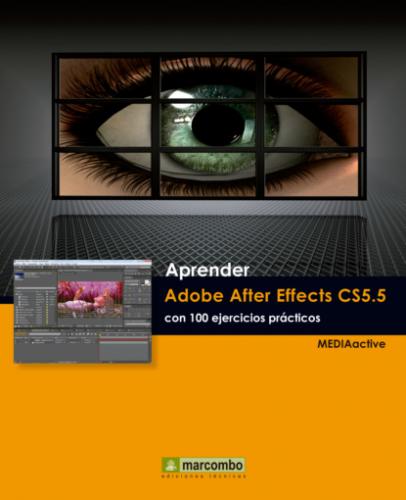2.En el cuadro de diálogo de confirmación, pulse el botón Sí.
3.En el panel Proyecto, haga un doble clic en el archivo Jarrón.
4.Se abre de este modo el visor Material de archivo en la ventana central de la interfaz. En la barra de botones ubicada al pie de este panel, en primer lugar se encuentra el botón Previsualizar siempre esta vista, que más adelante usaremos. A continuación está el menú Opciones de zoom.
5.Puede escoger entre varios porcentajes preestablecidos, o ajustar a la ventana. Seleccione la opción Ajustar.
6.En nuestro caso se ha cambiado automáticamente al 46,7% para mostrar toda la imagen. Pasemos ahora directamente al icono Mostrar ajustes de canal y administración de color, que muestra tres círculos de color entrelazados.
7.Del menú de opciones que se muestra seleccione la opción Alfa.
8.El color negro representa las áreas transparentes de esta imagen, es decir, la información de su canal alfa.
9.Ahora puede visualizar todas la información del canal verde de la imagen.
10.Pulse a continuación en el botón con icono de cuadrícula.
11.Las zonas con transparencia son visualizadas ahora con el tablero de ajedrez habitual en Photoshop.
12.Ahora en el panel Proyecto, despliegue el contenido de la carpeta Vídeo y haga un doble clic en el elemento Cielo.
13.Se muestra en el panel Material de archivo. Recordará que se trata de la secuencia de imágenes. Ahora se observa al pie de la imagen una regla que representa la línea de tiempo del vídeo. Arrastre hacia la derecha el marcador de posición, que es el pequeño icono de color amarillo que debe encontrarse al comienzo de la línea de tiempo de este panel.
14.De este modo puede previsualizar el material. Observe que aunque el Conmutador de cuadrícula de transparencia continúa activado, no vemos ninguna cuadrícula, pues no hay transparencia en este vídeo. Pulse en el icono de cámara que se encuentra a la derecha del Visualizador de tiempo de la barra de la parte inferior del panel.
15.Ha tomado una instantánea de este fotograma. Desplácese a otro punto del vídeo y haga una pulsación larga en el icono que está a su derecha
El botón Tomar instantánea captura la imagen que se encuentra en el monitor y el botón Mostrar instantánea la muestra.
IMPORTANTE
En la pestaña de todo visor, como es el panel Material de archivo, se encuentra un icono de candado que sirve para bloquearlo, de forma que el elemento mostrado no sea reemplazado al abrir o seleccionar otro material.
015Agregar contenidos a una composición
UNA VEZ CREADA UNA COMPOSICIÓN PUEDE agregarle imágenes, ilustraciones, vídeos o archivos de audio, con los que empezar a trabajar. En este ejercicio conocerá las formas de hacerlo.
1.Si desea comenzar a trabajar en el material de su proyecto, debe agregarlo a una composición. Si no tiene una composición creada para ello, el proceso puede ser muy sencillo. Observe el tercer botón de la barra que ocupa el pie del panel Proyecto: Su icono es el mismo que el que acompaña a las composiciones en el panel. Se trata del botón Crear una nueva composición.
2.En el panel Proyecto se ha creado la nueva composición llamada CF101
3.Pulse nuevamente en el botón Nueva composición.
4.También de este modo se abre el cuadro Ajustes de composición. Asegúrese de que permanezca seleccionada la opción PAL D1/DV, cambie la Proporción de píxeles a Píxeles cuadrados, asigne el nombre Prueba cuadrados en el campo Nombre de la composición y pulse el botón Aceptar.
5.Ya está en el panel Proyecto.
6.Puede ver la composición en un nuevo panel de Línea de tiempo. Como está vacía, el visor Composición sólo muestra una pantalla negra. Pulse en la imagen Jarrón y arrástrela hasta el centro del visor.
7.Esta forma de hacerlo le da prioridad a la ubicación del elemento en la pantalla. Arrastre la imagen hasta centrar las flores en medio de la pantalla.