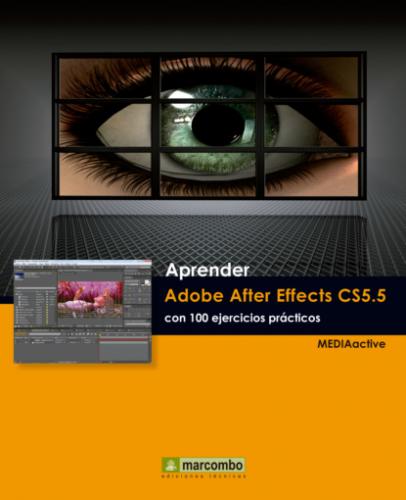PUEDE PERSONALIZAR FÁCILMENTE CUALQUIER espacio de trabajo arrastrando los elementos que lo componen y adaptarlo así a sus necesidades de cada momento.
IMPORTANTE
Puede abrir cualquier panel en una ventana flotante si pulsa con el ratón sobre su pestaña y la arrastra hacia afuera mientras pulsa la tecla Control. Las ventanas flotantes son de especial utilidad cuando trabaja con varios monitores.
1.Pulse el atajo de teclado Ctrl.+8.
2.Se abre el panel Pintar en la misma ventana que el panel Pinceles y este pasa a segundo plano. Pulse Ctrl.+7.
También puede cambiar el orden de las pestañas con simples arrastres horizontales dentro de la misma área de trabajo.
3.A la derecha del panel Pintar se abre el panel Párrafo.
4.A la derecha de los dos anteriores se abre el panel Efectos y ajustes preestablecidos.
5.La ventana se divide en dos y aloja en la parte inferior al panel arrastrado.
6.El cursor cambia de forma al acercarlo al borde y pasa a mostrar dos líneas paralelas con flechas hacia afuera.
7.Seleccione la pestaña Pinceles, arrástrela hasta el panel de la Línea de tiempo de la secuencia Nubes y suéltela en la zona marcada en el lateral izquierdo.
8.La ventana se divide en dos ventanas desiguales.
9.El panel Párrafo se ubica en primer plano en la ventana que ocupaba antes el panel Efectos y ajustes predeterminados, mientras este último pasa a segundo plano y muestra solo su pestaña. Para no dejar un espacio vacío, el panel Composición se ha expandido también hacia la derecha. Pulse en el botón de aspa que está a la izquierda de la pestaña Pinceles.
Puede añadir todos los paneles que desee usando los atajos de teclado o las opciones correspondientes del menú Ventana.
10.El panel se cierra y desaparece la ventana, de forma que la Línea de tiempo se amplía nuevamente. Pulse ahora con el botón secundario de su ratón sobre el título del panel Efectos y ajustes preestablecidos y en el menú contextual que se muestra, escoja la opción Desacoplar panel.
11.El panel se convierte en una ventana flotante que puede reubicar libremente. Arrástrela hacia el centro de la pantalla.
12.Arrastre la pestaña de la ventana flotante hasta el panel Párrafo y suéltelo sobre el área sombreada inferior.
007Crear un nuevo espacio de trabajo
UNA VEZ HA CONSEGUIDO UN DISEÑO de espacio de trabajo que le resulta cómodo y se ajusta a su forma de trabajar, puede guardarlo usando la opción Nuevo espacio de trabajo del menú Espacio de trabajo.
1.Pulse en la pestaña del panel Pintar y arrástrela hacia la derecha. Suéltela cuando se ilumine una franja de color azul en todo el lateral derecho de la pantalla.
El menú de opciones de un panel le permite acceder de forma muy directa a las principales funciones vinculadas con el mismo.
2.El panel se extiende ahora a todo lo largo de la interfaz.
3.Una vez tiene los dos paneles en la misma ventana, pulse en el icono de la esquina superior derecha, una delgada barra atravesada por finas líneas horizontales, y arrástrelo hasta colocarlo sobre la pestaña del panel que ocupa la ventana inmediatamente superior.
4.De este modo ha reubicado toda la ventana con sus dos paneles. A la izquierda del icono que permite arrastrar las ventanas, se ve otro icono más ancho, también atravesado por líneas horizontales, y acompañado de un botón de punta de flecha. Pulse sobre él en la pestaña Composición.
5.Se abre el menú de opciones de este panel. Pulse fuera de él para cerrarlo.
6.Arriba de esta ventana que ahora contiene tres pestañas se ve una fina barra horizontal de color gris claro.
7.Efectivamente esto le permite mostrar la primera pestaña del panel.