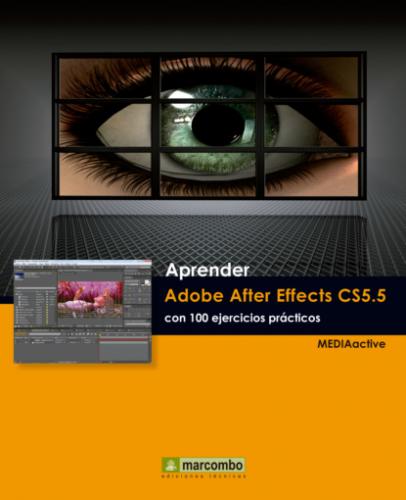7.Se ha cerrado el panel que ocupaba la ventana que estaba bajo panel Previsualización, y ahora puede ver este expandido. Pulse de nuevo el acceso directo Control+5.
8.Se abre nuevamente el panel Efectos y ajustes preestablecidos, que había cerrado antes. En la parte superior de la pantalla se encuentra la Barra de menús con la que ya hemos trabajado. Despliegue el menú Ventana.
9.Puede consultar en este menú los atajos de teclado para varios paneles. Seleccione la opción Espacio de trabajo.
10.Se despliega un submenú que contiene diferentes diseños de espacios de trabajos que puede seleccionar en función de la tarea que vaya a realizar en cada momento. Seleccione el espacio Texto.
11.La interfaz cambia y se abren al lado derecho los paneles Caracter y párrafo. Despliegue una vez más el menú Ventana y seleccione la opción Espacio de trabajo.
12.Ahora, entre otros cambios, se abre el panel Ondulador en la esquina inferior derecha de la pantalla. Guarde los cambios y pase al siguiente ejercicio.
IMPORTANTE
Si usa el atajo de teclado correspondiente a uno de los paneles de la aplicación que están abiertos, el panel correspondiente se cierra. Por el contrario, si el panel cuyo atajo ha tecleado está cerrado, este se abre al momento.
005Conocer la interfaz de After Effects (II)
APRENDERÁ A TRABAJAR CON la Barra de herramientas de edición a lo largo de todo el curso pero en este ejercicio hablaremos sobre su funcionamiento básico.
IMPORTANTE
Los accesos directos de teclado son grandes aliados de un editor de vídeo, pues brindan mayor agilidad y rapidez. Los comandos Ctrl.+Z y Ctrl.+Mayúsculas+Z, para Deshacer y Rehacer, son dos indispensables.
1.Ahora tiene en pantalla el espacio de trabajo llamado Animación. Una vez hemos dado una mirada a los principales paneles de la interfaz de After Effects, conoceremos la Barra de herramientas de edición, que está ubicado en la parte superior izquierda de la interfaz, justamente debajo de la Barra de menús.
La Barra de herramientas de After Effects CS5.5 es muy similar a las usadas por muchos otros programas.
2.Ahora podría seleccionar entre las diversas clases de plumas que incluye la aplicación.
3.Puede comprobar que la herramienta activa es la seleccionada pues se muestra un signo Más junto a la pluma.
4.Se muestra de esta forma una etiqueta con el título y el atajo de teclado cada herramienta.
Puede acceder a casi todas las herramientas pulsando solo una tecla. Para saber cuál, coloque el cursor sobre cada herramienta.
5.El signo Más cambia por el signo Menos pues se ha seleccionado de este modo la herramienta Eliminar vértices.
6.Se ha seleccionado temporalmente la herramienta Convertir vértices, representada por un ángulo,
7.Pulse ahora la tecla V para volver a la herramienta de selección o flecha.
8.También desde aquí puede escoger el Espacio de trabajo con el que trabajará. Seleccione la opción Mínimo
9.El panel Composición se abre a todo lo ancho y justamente abajo se abre el panel Línea de tiempo. A la derecha del menú de Espacios de trabajo se encuentra un campo de búsqueda de temas de ayuda. Pulse en él, introduzca la palabra Composición
10.Se abre la Ayuda de Adobe mostrando directamente todas las opciones relacionadas con la palabra clave introducida. Cierre la ayuda para volver a la aplicación.
11.Pulse el comando Ctrl.+9.
Se abre el panel Pinceles.