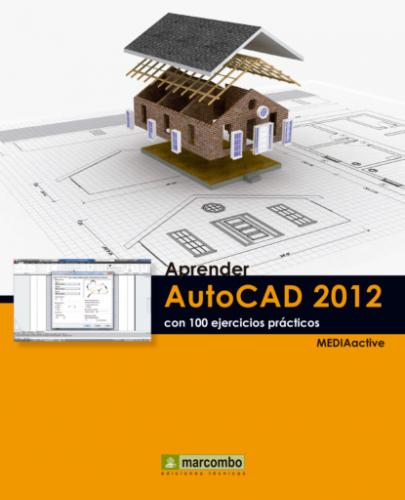3.Pulse sobre la opción Restablecer parámetros por defecto.
Es posible que encuentre la opción Restablecer parámetros por defecto suelta en el menú Inicio después de instalar AutoCAD.
4.Se abre así el cuadro Restablecer parámetros-Copia de seguridad, en el que podemos elegir entre crear una copia de seguridad en formato ZIP con los archivos y parámetros personalizados, especificando una ubicación y un nombre para los mismos, o bien restablecer directamente la configuración sin realizar copia de seguridad. Pulse en la opción Copia de seguridad y restablecimiento de los parámetros personalizados.
5.En el cuadro Copia de seguridad de la configuración personalizada, mantenga seleccionada la carpeta Documentos y el nombre predeterminado y pulse el botón Guardar.
Los archivos de parámetros de configuración creados con la herramienta Restablecer parámetros por defecto tienen el formato comprimido ZIP.
6.La duración del proceso de creación del archivo de configuración dependerá del tamaño del mismo. Durante ese proceso, aparece una ventana que nos indica que éste se está llevando a cabo.
7.Se reinicia automáticamente la aplicación. Desactive la opción Show this windows at start up del cuadro Autodesk Exchange, pulse el botón Close y compruebe que, en efecto, la interfaz del programa vuelve a ser la original.
009Crear y abrir documentos
AL ABRIR AUTOCAD 2012, se carga por defecto en el área de trabajo un dibujo en blanco basado en una plantilla en blanco, denominada acadiso.dwt, cuya característica principal es la aplicación inmediata de la rejilla. Sin embargo, puede optar por crear nuevos dibujos sin estar basados en ninguna plantilla.
IMPORTANTE
Para crear nuevos dibujos también se puede acceder al cuadro Crear nuevo dibujo, estableciendo las variables de sistema STARTUP y FILEDIA en 1 desde la línea de comandos. Al hacerlo, cuando ejecute el comando Nuevo, tanto desde la Barra de herramientas de acceso rápido como desde el menú de la aplicación, se abrirá el cuadro de diálogo Crear nuevo dibujo.
1.Para crear un documento con las mismas características que el predeterminado, Dibujo1.dwg, pulse sobre el icono Nuevo, el primero de la Barra de herramientas de acceso rápido.
Las plantillas de AutoCAD se encuentran guardadas en la carpeta Template, dentro del directorio de instalación del programa instalada en el disco duro de su equipo.
2.En el cuadro Seleccionar plantilla puede ver la plantilla seleccionada por defecto, una plantilla en blanco con una serie de parámetros y características predefinidos y con la rejilla activa. Pulse el botón Abrir para que se cargue en el área de trabajo el nuevo dibujo en blanco.
3.En la Barra de título puede comprobar que estamos ante un nuevo documento, Dibujo2.dwg.
Para cerrar un documento, use el botón de aspa del área de trabajo. Para cerrar el programa, use el botón de aspa de la Barra de título.
4.A continuación, crearemos un nuevo dibujo, esta vez desde el menú de la aplicación y sin utilizar plantilla alguna. Despliegue dicho menú, haga clic sobre el comando Nuevo y elija la opción Dibujo.
La lista de documentos recientes del menú de la aplicación puede ordenarse según diferentes criterios.
5.De nuevo en el cuadro Seleccionar plantilla, pulse sobre la punta de flecha del botón Abrir y elija la opción Abrir sin plantilla–Métrico.
La opción Abrir equivale a la pulsación directa del botón del mismo nombre, mientras que las dos opciones restantes cargan documentos en blanco basados en el sistema imperial (pies y pulgadas) o métrico (mm).
6.En la Barra de título puede ver que se ha creado el nuevo dibujo. A simple vista la única diferencia con el archivo predeterminado es la no aparición de la rejilla. Sin embargo, este elemento se puede activar y desactivar según las preferencias del usuario. Pulse sobre el tercer icono de la Barra de estado.
7.Ahora sí, el aspecto es idéntico al del dibujo predeterminado. Pulse el botón de aspa del área de dibujo del documento actual.
8.El programa lanza un cuadro de diálogo que nos pregunta si queremos guardar los cambios. Pulse el botón Sí.
9.Mantenga la ubicación predeterminada en el cuadro Guardar dibujo como, escriba en el campo Nombre la palabra prueba y pulse el botón Guardar.
10.Para acabar, veremos cómo recuperar este documento.