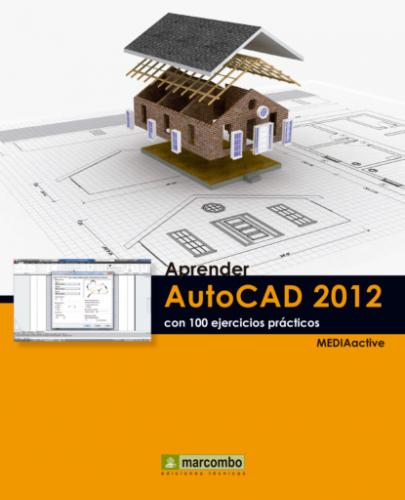8.Los dos iconos situados en la parte superior de la lista de comandos del menú de la aplicación pertenecen a las funciones Documentos recientes, activa por defecto, y Documentos abiertos.
En el menú de la aplicación es posible ordenar los documentos recientes por diferentes criterios así como mostrarlos en iconos pequeños o grandes o en imágenes pequeñas o grandes. Para ello se utilizan los dos comandos ubicados bajo el título Documentos recientes.
IMPORTANTE
Puede ver información y una miniatura de los archivos en las listas de documentos recientes y de documentos abiertos situando el puntero del ratón sobre el nombre de los mismos.
005Conocer los espacios de trabajo
AUTOCAD DENOMINA ESPACIOS DE TRABAJO a cada una de las interfaces disponibles en el programa que dependen del tipo de dibujos que se vayan a realizar. AutoCAD 2012 cuenta con cuatro espacios de trabajo: Dibujo y anotación, Elementos 3D básicos, Modelado 3D (el predeterminado) y AutoCAD clásico. Cada uno de estos espacios adapta la Cinta de opciones con aquellos comandos, funciones y herramientas que más se utilizan.
IMPORTANTE
El espacio de trabajo AutoCAD clásico es una opción para aquellos usuarios del programa desde sus primeras versiones, puesto que prescinde de la novedosa Cinta de opciones para mostrar comandos y funciones en distintas barras de herramientas y paneles.
1.En esta lección realizaremos un paseo por los espacios de trabajo de AutoCAD para comprobar las principales diferencias entre ellos. Despliegue el campo de espacios de trabajo de la Barra de herramientas de acceso rápido, que muestra el espacio Modelado 3D, y elija el espacio Dibujo y anotación.
2.La Cinta de opciones se actualiza para mostrar las herramientas correspondiente al espacio de trabajo escogido, el bidimensional. El resto de elementos de la interfaz permanece inalterado. Vuelva a pulsar en el selector de espacios de trabajo y elija esta vez Elementos 3D básicos.
3.La Cinta de opciones vuelve a adaptarse al nuevo espacio, diseñado para los principiantes en modelado 3D, puesto que combina en su Cinta de opciones los comandos de modelado 3D más comunes. El resto de elementos de la interfaz no ha cambiado, lo que significa que continúa contando con la Barra de herramientas de acceso rápido, la barra InfoCenter, la línea de comandos y la Barra de estado. Despliegue de nuevo el campo de espacios de trabajo y elija ahora Modelado 3D.
Deberá elegir en cada caso el espacio de trabajo que mejor se adapte el tipo de dibujo que va a realizar con AutoCAD.
4.La diferencia entre este espacio de trabajo y el de elementos 3D básicos es evidente. Para empezar, el número de pestañas de la Cinta de opciones ha aumentado notablemente, tanto respecto al anterior como al espacio de Dibujo 2D; en este caso, el espacio cuenta con trece pestañas. Cuando empiece a dominar el dibujo en 3D, éste es el espacio de trabajo recomendado. Pasemos al último espacio disponible. Pulse una vez más el selector de espacios y elija AutoCAD clásico.
5.Este espacio de trabajo representa una vuelta al pasado en cuanto a la interfaz del programa se refiere, puesto que la Cinta de opciones desaparece para dejar paso a las tradicionales paletas de herramientas y barra de menús. Es al observar esta distribución cuando uno se da cuenta de la utilidad de la nueva Cinta de opciones, que facilita y centraliza enormemente la organización de los comandos. A pesar de la apariencia clásica de este espacio de trabajo, la interfaz mantiene la Barra de herramientas de acceso rápido, la barra InfoCenter y la Barra de estado. Una vez consultados los espacios de trabajo disponibles en AutoCAD 2012, vuelva al espacio de trabajo Dibujo y anotación a través del selector de la Barra de herramientas de acceso rápido o de la barra de selección situada ahora bajo la de herramientas.
006Personalizar el espacio de trabajo
AUTOCAD PERMITE PERSONALIZAR cualquier espacio de trabajo de manera que se ajuste a las necesidades del usuario. Tenga en cuenta que la personalización de un espacio de trabajo sólo tiene sentido si se realiza sobre la Cinta de opciones; si lleva a cabo cambios sobre la Barra de herramientas de acceso rápido, por ejemplo, estos permanecerán así en cualquier otro espacio de trabajo.
IMPORTANTE
La opción Parámetros de espacio de trabajo del menú de los espacios de trabajo abre el cuadro de diálogo del mismo nombre desde el cual es posible configurar el orden en el que se muestran los espacios en el menú desplegable, así como indicar el espacio de trabajo que se cargará siempre al abrir el programa.
1.En este ejercicio realizaremos algunos cambios en el espacio de trabajo actual, Dibujo y anotación. Es posible realizar cambios directamente sobre la Cinta de opciones o bien acceder al cuadro de personalización de la interfaz, donde encontraremos un gran número de opciones de modificación de los elementos que la componen. Pulse con el botón derecho del ratón sobre la pestaña Inicio de la Cinta de opciones, haga clic en el comando Mostrar grupos y desactive, por ejemplo, el grupo Anotación.
Desde el selector de espacios de trabajo es posible acceder al cuadro de personalización de la interfaz de usuario. Los puntos suspensivos junto a las opciones indican que se abrirá un cuadro de diálogo.
2.Compruebe que el grupo de herramientas Anotación ya no aparece en la Cinta de opciones. Esta es una manera de personalizar el espacio de trabajo. Ahora accederemos cómo hacerlo desde el cuadro de personalización de la interfaz de usuario. Pulse en el selector de espacios de trabajo y haga clic en la opción Personalizar.