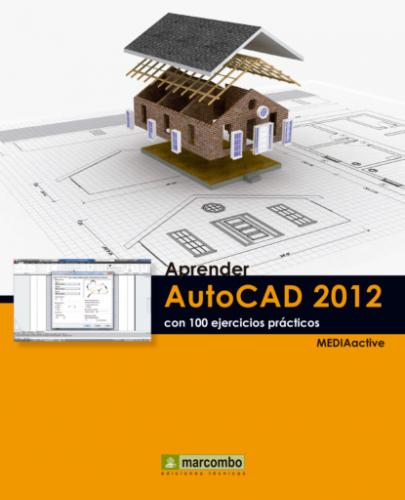IMPORTANTE
Para acceder al cuadro de configuración de parámetros del Administrador de contenido, pulse el icono que muestra una llave inglesa al pie del mismo.
013Editar las propiedades de un documento
AUTOCAD 2012 DISPONE DEL GRUPO DE HERRAMIENTAS Propiedades en la ficha Inicio desde el cual podrá modificar muchas de las características propias de un documento. Este grupo de herramientas está formado por las propiedades más importantes de las diferentes capas que pueden componer un dibujo.
IMPORTANTE
Las capas vienen a ser el equivalente informático a las hojas transparentes que utilizaban delineantes, dibujantes, arquitectos, antes de que existiera la informática.
1.En este ejercicio le mostraremos algunas de las funciones ubicadas en los grupos de herramientas Capas y Propiedades de la Cinta de opciones. Para ello utilizaremos en esta ocasión un gráfico de muestra. Abra el dibujo Mechanical-Multileaders. dwg incluido en la subcarpeta Mechanical Sample, de la carpeta principal Sample de AutoCAD 2012.
2.A continuación, active la ficha Inicio y haga clic sobre el icono Propiedades de capas, el primero que aparece en el grupo de herramientas Capas.
3.Automáticamente se muestra en pantalla el panel Administrador de propiedades de capas, que contiene toda la información relativa a los elementos que conforman cada una de las capas de este dibujo. A continuación, modificaremos el color de los elementos que componen la capa con el nombre Cloud. Haga clic en el cuadro de color negro de dicha capa.
Todos los dibujos de AutoCAD tienen una capa en común, denominada capa 0, y, como puede comprobar, nuestro dibujo de ejemplo está formado por varias capas más, cada una de ellas identificada con un nombre.
4.Aparece de este modo la ventana Seleccionar color, en la que debe escoger el color que desee aplicar al elemento seleccionado. Haga clic, por ejemplo, en la primera muestra de la quinta fila, correspondiente al color rojo, y pulse el botón Aceptar.
5.Seguidamente, bloquearemos los elementos incluidos en la capa 2. Para ello, haga clic en el icono que muestra un pequeño candado situado en la columna Bloquear de esa capa.
Cuando el puntero se sitúa sobre un elemento trazado en una capa bloqueada, aparece junto a él el icono del candado cerrado.
6.Cierre el administrador pulsando sobre el botón de aspa situado en el vértice superior izquierdo de su Barra de título.
7.A continuación, cambiaremos las propiedades del recuadro rojo que rodea al primer esquema del dibujo. Haga clic sobre cualquier lado de ese recuadro para seleccionarlo.
8.Despliegue el campo Grosor de línea, el segundo del grupo de herramientas Propiedades que muestra el texto PorCapa, y pulse sobre la opción 0,40 mm.
9.El cambio se aplica correctamente. Para cambiar el color de un elemento de manera individual, deberá acudir al menú desplegable del campo Color del objeto del grupo de herramientas Propiedades. Con el recuadro aún seleccionado, haga clic en el botón de punta de flecha de dicho campo, el primero de este grupo, y elija, por ejemplo, el Verde.
10.Compruebe el efecto de los cambios deseleccionando el recuadro con la tecla Escape y cierre el dibujo sin almacenarlos.
IMPORTANTE
Al seleccionar cualquier elemento de un dibujo, aparece el panel Propiedades rápidas si tiene activado el penúltimo icono del primer grupo de la Barra de estado. Se trata de un complemento que ayuda a elevar la productividad porque reduce el acceso a la información de propiedades, optimizando su visualización para un usuario o proyecto concreto.
014Crear y recuperar copias de seguridad
LOS ARCHIVOS DE COPIA DE SEGURIDAD permiten recuperar un archivo cuando se producen problemas debidos a fallos del sistema de alimentación, subidas de tensión, errores cometidos por el propio usuario, problemas de hardware o software, etc. Una correcta configuración del proceso de creación de copias de seguridad puede evitar la pérdida de datos ante esos problemas.
IMPORTANTE
La variable de sistema ISAVEBAK mejora la velocidad al guardar dibujos de forma progresiva, especialmente en dibujos grandes.
1.En este ejercicio veremos qué opciones de configuración de copias de seguridad proporciona AutoCAD 2012 y cómo podemos recuperar una de esas copias. Empezamos el ejercicio con el archivo prueba.dwg creado en una lección anterior abierto en el programa. Pulse en el botón de la aplicación y haga clic en el comando Opciones.
Un problema de hardware, fallos del sistema de alimentación o un problema de software pueden hacer que el programa se cierre de forma inesperada. Las copias de seguridad nos permitirán recuperar los archivos con los que estábamos trabajando.
2.En el cuadro Opciones, pulse sobre la pestaña Abrir y guardar.
3.En la sección Precauciones de seguridad en archivos se encuentran activadas las opciones de guardado automático y de creación de copia de seguridad con cada guardado. De manera predeterminada, AutoCAD realizará guardados automáticos cada 15 minutos. Para reducir ese tiempo, haga doble clic en el campo Minutos entre guardados, escriba el valor 8
Las