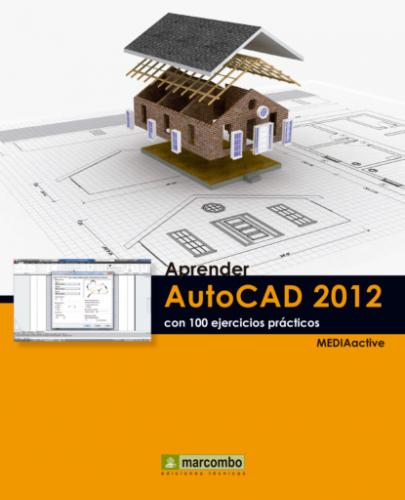La ficha Inicio de Autodesk Exchange proporciona también acceso a la base de información, al Centro de comunicaciones y al Centro de suscripciones de Autodesk.
6.En la página de ayuda que se abre podemos realizar búsquedas sobre temas concretos por palabra clave, examinar la ayuda siguiendo los diferentes vínculos disponibles e incluso obtener la ayuda en formato PDF para poder almacenarla en el equipo y acceder a ella en cualquier momento. Pulse en el vínculo Documentación en PDF y, en la siguiente pantalla, siga el enlace Manual de usuario.
7.En el cuadro Descarga de archivos, pulse el botón Guardar.
8.Sólo nos falta indicar en qué lugar del equipo queremos almacenar la guía PDF. Seleccione, por ejemplo, la biblioteca Documentos en el panel de navegación de la izquierda del cuadro Guardar como y pulse el botón Guardar.
9.Cierre el cuadro Descarga completa pulsando el botón Cerrar.
10.Desactive la opción Show this window at start up
002La interfaz de AutoCAD 2012 (I)
AUTOCAD 2012 NO PRESENTA DEMASIADAS novedades respecto a sus versiones predecesoras en cuanto a la interfaz se refiere. La versión actual continúa basándose principalmente en la Cinta de opciones, introducida en AutoCAD 2009 y la mejor forma de organizar los comandos, las herramientas y las funciones según su utilidad en el programa.
IMPORTANTE
En la parte inferior delárea de trabajo se sitúa la denominada Barra de estado, una barra que proporciona información útil y botones para activar o desactivar las herramientas de dibujo. La Barra de estado de aplicación muestra los valores de las coordenadas del cursor, las herramientas de dibujo, las herramientas de navegación y las herramientas de vista rápida y escala de anotación.
1.La Barra de herramientas de acceso rápido se sitúa en la parte superior izquierda de la Barra de título, junto al comando de selección de espacio de trabajo, y muestra por defecto siete herramientas: Nuevo, Abrir, Guardar, Guardar como, Imprimir, Deshacer y Rehacer. Pulse, por ejemplo, en el tercero de estos comandos, Guardar.
Es posible personalizar la Barra de herramientas de acceso rápido suprimiendo y agregando comandos. Para ello, debe pulsar sobre la punta de flecha situada en el extremo derecho de la barra y activar o desactivar los comandos disponibles.
2.Se abre el cuadro de diálogo Guardar dibujo como, en el que deberíamos dar nombre y establecer la ubicación para nuestro archivo. Cierre este cuadro pulsando el botón Cancelar.
3.Todas las acciones que realice en el programa quedan reflejadas, como irá comprobando a lo largo de este libro, en la Línea de comandos, en la parte inferior de la interfaz del programa. En este caso, la simple pulsación del comando Guardar refleja la instrucción _qsave en este espacio.
La mayoría de herramientas de AutoCAD pueden activarse introduciendo la orden correcta en la Línea de comandos.
4.Esta etiqueta indica el comando correspondiente que se debería introducir en la línea de comandos y una descripción de la acción del comando en sí.
Las etiquetas emergentes pueden desactivarse desde la ficha Visualización del cuadro de opciones de AutoCAD.
5.Efectivamente, se carga de nuevo el cuadro Guardar dibujo como. Cierre este cuadro para seguir adelante.
6.A la izquierda de la Barra de herramientas de acceso rápido se encuentra el menú de la aplicación,
7.Efectivamente, se abre Autodesk Exchange, aplicación con la que hemos practicado en el ejercicio anterior. Cierre esta ventana pulsando el botón de aspa de su Barra de título.
8.Los tres botones situados en el extremo derecho de la Barra de título son los habituales para minimizar, maximizar y restaurar y cerrar la aplicación. Pulse el botón de aspa de la Barra de título de AutoCAD para cerrar la aplicación y vuelva a arran-carla haciendo doble clic sobre su icono de Escritorio.
IMPORTANTE
Una de las interesantes novedades que presenta AutoCAD 2012 es la función Autocompletar para comandos, que proporciona una lista de nombres de comandos y variables de sistema tan pronto como el usuario empieza a escribir en la línea de comandos.
003La interfaz de AutoCAD 2012 (II)
LA CINTA DE OPCIONES DE AUTOCAD se puede ocultar, puede disponerse de manera que sólo muestre los títulos, dejando más espacio para el área de trabajo, puede situarse en la parte inferior de la ventana, vertical en un extremo y como flotante en el punto que se prefiera, y puede ser alterado el orden en que aparecen las fichas usando las opciones adecuadas de su menú contextual.