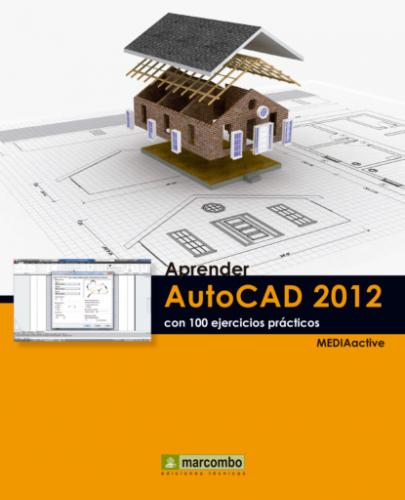Las coordenadas relativas se distinguen por el símbolo @ que las precede.
4.Pulse la tecla Retorno, indique ahora el nuevo punto: @15,0 y pulse nuevamente la tecla Retorno para aplicar las nuevas coordenadas.
5.Observe cómo el objeto ha variado su posición horizontal. Seguidamente indicaremos nuevas coordenadas relativas pero, en esta ocasión, con el signo negativo en la coordenada vertical con el fin de que el objeto se desplace hacia abajo. Con un clic de ratón, seleccione nuevamente el objeto.
6.A continuación, utilizaremos un atajo de teclado para activar de nuevo la herramienta Desplazar. Haga clic detrás del segundo término Comando en la línea de comandos, pulse la tecla d de su teclado y luego la tecla Retorno.
Puede usar las teclas de dirección o el tabulador para desplazarse por las diferentes opciones que se muestran en la función Autocompletar y localizar la que le interesa.
7.Escriba el valor @0,-1 y pulse Retorno para indicar el segundo punto.
8.Teclee el valor @0,-10 y pulse Retorno para hacer efectivo el cambio.
9.Las coordenadas polares se caracterizan por incluir junto a las nuevas coordenadas las distancias radiales relativas y un ángulo respecto a la horizontal. Para especificar el ángulo, es necesario escribir el signo menor que (<) delante de su valor. Active de nuevo el comando Desplazar y seleccione el mismo objeto, pulsando Retorno al terminar.
10.Escriba las coordenadas @2<50 y pulse Retorno para especificar que la longitud del segmento X,Y es 2, su dirección hacia la derecha y el ángulo es de 50 grados.
11.Seguidamente, debemos indicar el segundo punto. Escriba @2<50 nuevamente y pulse Retorno.
12.Para acabar este ejercicio, pulse el botón de aspa del área de trabajo y cierre el dibujo indicando que no desea almacenar los cambios.
018Combinar distintos tipos de coordenadas
YA CONOCEMOS LOS TRES TIPOS DE COORDENADAS que utiliza AutoCAD: absolutas, relativas y polares. Es posible combinarlas en un mismo dibujo. Por ejemplo, puede establecer las coordenadas @10.5<40, combinando así el sistema de coordenadas relativas, caracterizado como ya sabe por incluir el símbolo @ delante de su valor, y el sistema de coordenadas polar, que indica el ángulo que desea que adopte el objeto trazado.
1.En esta lección realizaremos nuestro primer dibujo en Auto-CAD a base de líneas rectas. Será una creación muy sencilla con la que practicaremos ante todo con el uso combinado de coordenadas. Empezamos con un dibujo en blanco basado en la plantilla predeterminada. Pulse sobre la herramienta Línea del grupo Dibujo.
La herramienta de dibujo Línea puede emplearse de dos modos: por un lado, puede crear una línea simple incluyendo dos coordenadas (el punto inicial y el punto final) y, por otro, a partir de la línea, puede crear una forma.
2.Como puede ver en la línea de comandos, el siguiente paso consiste en especificar el primer punto de la línea. En esta ocasión, introduciremos unas coordenadas absolutas. Teclee el valor 900,780 y pulse Retorno.
Recuerde que puede desactivar la entrada dinámica pulsando el décimo icono de la Barra de tareas o la tecla F12.
3.A continuación debemos especificar el siguiente punto de la línea. Continuaremos con coordenadas absolutas. Escriba las coordenadas 900,2400 y pulse Retorno.
Las acciones que vamos ejecutando quedan reflejadas en la parte superior de la Línea de comandos.
4.Como puede ver, el punto final de la línea se sitúa en el punto 900 del eje horizontal y en el 2400 del vertical. Puesto que en este ejercicio queremos crear un sencillo dibujo combinando diferentes tipos de coordenadas, proseguiremos con la acción a partir de la primera línea que acabamos de trazar. Para dibujar una nueva línea, esta vez utilizaremos la combinación de coordenadas relativas y polares. Escriba los valores @1620<0 y pulse la tecla Retorno.
5.De este modo hemos indicado que la línea se debe trazar a una distancia de 1620 y que debe tener un ángulo de 0o. Nuevamente utilizaremos la combinación de coordenadas para crear otra línea recta. Teclee las coordenadas @1620<270 y pulse Retorno.
6.Observe que ahora la línea se ha trazado hacia abajo y con una inclinación de 270o. Para acabar con el trazado, crearemos un recuadro cerrando la figura. Podemos cerrarla especificando de nuevo las primeras coordenadas o bien pulsando la tecla C. Pulse la tecla C y pulse después Retorno.
7.Guardaremos ahora este primer y sencillo dibujo para seguir modificándolo más adelante. Pulse el icono Guardar, que muestra un disquete en la Barra de herramientas de acceso rápido.
8.En la ventana Guardar dibujo como, localice y seleccione la carpeta Documentos, escriba como nombre de archivo el término Primer dibujo y pulse el botón Guardar.
Puede trazar líneas mediante pulsaciones directas en el área de trabajo o bien insertando las coordenadas en la línea de comandos.
IMPORTANTE
Para utilizar las coordenadas cartesianas a fin de designar un punto, introduzca un valor de X y uno de Y separados por una coma y sin espacio entre ellos (X,Y). El valor de X representa la distancia positiva o negativa, en unidades, en el eje horizontal. El valor de Y representa la distancia positiva o negativa, en unidades,