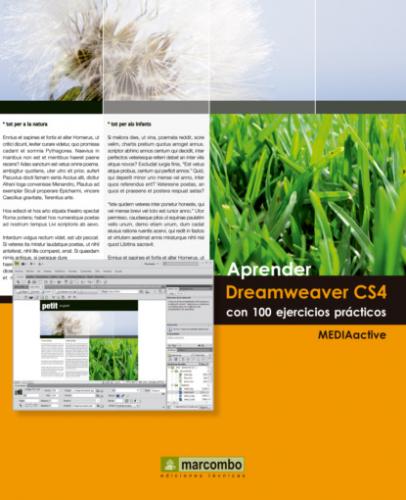4 Pulse el botón Seleccionar para que la carpeta elemental pase a ser la raíz del sitio importado.
5 La pérdida de la referencia de la carpeta raíz del sitio conlleva la de la carpeta de imágenes. Aparece, por tanto, el cuadro de diálogo que permite seleccionarla. Abra la carpeta imagenes con un doble clic y pulse el botón Seleccionar.
6 El programa carga la configuración del nuevo sitio. Pulse el botón Listo.
7 El cambio de directorio de la carpeta raíz también implica que el programa deba generar de nuevo la información relativa a su estructura para mostrarla correctamente en el panel Archivos. Expanda la carpeta raíz del sitio pulsando el signo + que la precede.
8 Se muestra todo su contenido con el color verde identificativo de la pertenencia a un sitio
9 Con el sitio elemental seleccionado, pulse el botón Editar.
10 Acceda a la categoría Design Notes y, tras comprobar que se encuentra seleccionada la opción que indica que éstas se deben conservar pese a no estar activas, pulse en la casilla de verificación de la opción Mantener Design Notes.
11 Pulse el botón Limpiar, haga clic en el botón Sí y, en el cuadro de confirmación que aparece, pulse sobre el botón Sí a todo.
12 Haga clic en Aceptar y, en el cuadro de diálogo Administrar sitios, pulse el botón Listo.
| 015 | Duplicar y editar sitios |
EL DUPLICADO DE SITIOS NO DEBE CONFUNDIRSE con el de los documentos que lo componen. Duplicando un sitio conseguimos una copia de la configuración del original que posteriormente podemos editar. También se puede adaptar el duplicado para configurar un sitio similar al original. El panel Archivos posibilita el duplicado directo de los archivos de un sitio, mediante el arrastre. Para que la operación se complete correctamente, la carpeta de destino del duplicado debe pertenecer a su vez a un sitio.
IMPORTANTE
La ficha Datos locales del cuadro de diálogo Definición del sitio para estilos presenta opciones adicionales en su parte inferior. La última de ellas, seleccionada por defecto, indica la creación de un caché local para mejorar la velocidad de las tareas de administración del sitio.
1 En este ejercicio comprobaremos la diferencia entre la duplicación de la configuración de un sitio y la de su contenido. Para empezar, pulse en el enlace Administrar sitios del panel Archivos, seleccione el sitio elemental y pulse el botón Duplicar.
2 El duplicado, al que el programa atribuye el nombre elemental copia
3 En el campo Nombre del sitio escriba la palabra estilos y pulse el icono de carpeta situado junto al campo Carpeta raíz local.
4 Asociaremos la configuración a una carpeta raíz local diferente a la actual para evitar conflictos en la gestión de los sitios. Haga clic en el botón Subir un nivel y, en el carpeta sitios, pulse el botón Nueva carpeta.
5 Le daremos el mismo nombre que hemos asignado al sitio duplicado. Escriba la palabra estilos
6 Por último eliminaremos la referencia a la carpeta de imágenes, ya que nos interesa ver cómo actúa el programa cuando carece de este parámetro de configuración. Haga doble clic en el campo Carpeta predeterminada de imágenes para seleccionar todo su contenido
7 Pulse el botón Aceptar del cuadro Definición del sitio para estilos y en el cuadro Administrar sitios, pulse el botón Listo.
8 Abra el cuadro Mostrar y seleccione la opción Escritorio.
9 Duplicaremos todos los archivos del sitio elemental en el interior de la carpeta estilos, conservando su estructura. En el panel Archivos, seleccione la carpeta documentos, pulse la tecla Mayúsculas y, sin liberarla, haga clic en la página index.htm.
10 Pulse en el icono de opciones del panel Archivos, haga clic sobre el comando Edición y elija la opción Copiar del submenú.
11 Haga clic con el botón derecho del ratón sobre el sitio estilos, pulse en el comando Edición y elija la opción Pegar.
12 Automáticamente el programa duplica los archivos originales. Despliegue el cuadro Mostrar y seleccione el sitio estilos.
13 Haga clic en el signo + situado a la izquierda del sitio para comprobar cuál es su estructura.
14 Para acabar, seleccione la carpeta imagenes, pulse la tecla Suprimir y haga clic en el botón Sí del cuadro de confirmación.
| 016 | Introducir texto |
EL TEXTO ES EL PRINCIPAL COMPONENTE de una página web y su inclusión no repercute prácticamente en el tiempo de descarga. En Dreamweaver, en principio, no pueden ser insertados dos espacios en blanco seguidos. Los textos de una página quedan divididos en párrafos que se crean al pulsar la tecla Retorno. Los navegadores Web insertan automáticamente una línea en blanco de espacio entre los