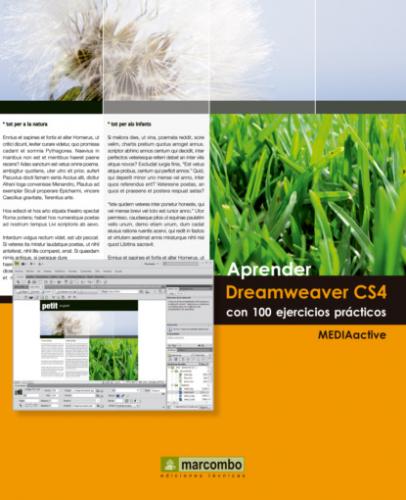4 Dreamweaver aplica el tipo de letra elegido a todos los textos. También puede cambiar las fuentes desde el cuadro Propiedades de la página. Pulse ese botón del inspector de propiedades.
5 Pulse en el botón de flecha del campo Fuente de página, seleccione la opción Arial, Helvética, sans-serif y pulse Aceptar.
6 Se aplica la primera de las fuentes de la lista seleccionada. Pulse el icono Guardar de la barra de herramientas Estándar para guardar los cambios realizados en la página index.htm y ponga en primer plano la página texto.htm pulsando en su pestaña.
7 Acceda de nuevo al cuadro Propiedades de la página, haga clic en el botón de punta de flecha del campo Tamaño y seleccione, por ejemplo, el valor 14. Después, pulse los botones Aplicar y Aceptar para aplicar el cambio.
8 Por último, veremos cómo aplicar diferentes estilos a un texto seleccionado. Abra el menú Formato, pulse sobre la opción Estilo y elija el estilo Subrayado.
9 Deseleccione el texto pulsando al final de la línea para comprobar el resultado y pulse la combinación de teclas Ctrl.+Z para deshacer la aplicación del estilo Subrayado.
10 Seleccione nuevamente la primera línea de texto y pulse el botón Negrita del Inspector de propiedades.
Desde el panel Propiedades y también desde la ficha Texto de la Barra Insertar puede seguir modificando las caracteristicas de un texto creando listas numeradas, añadiendo sangrías, etc. Acabe el ejercicio guardando los cambios.
IMPORTANTE
En Dreamweaver CS4 los cambios de combinaciones de fuentes y de colores de fuentes deben realizarse definiendo reglas para los estilos CSS, con los que trabajaremos más adelante.
| 020 | Cambiar el color del texto |
DREAMWEAVER PREDETERMINA la aplicación del color negro a los textos incluidos en las páginas. El programa permite cambiar esta configuración. Para ello se debe acceder a la categoría Apariencia del cuadro Propiedades de la página. El campo Texto da acceso a un selector de color, que permite elegir el tono entre las diferentes muestras propuestas en una paleta emergente, o directamente capturar el color de pantalla.
IMPORTANTE
Dreamweaver posibilita el cambio de color del texto seleccionado, de modo que el nuevo tono prevalezca sobre el preestablecido para la página, aunque para ello se debe definir una clase para el estilo CSS.
1 Por defecto los textos de Dreamweaver se presentan en color negro. Éste es el tono que presentaban todos los textos introducidos en nuestras páginas hasta ahora. Pulse el botón Propiedades de la página del Inspector de propiedades.
2 El programa permite predeterminar un color para los textos de cada uno de los documentos. De este modo, el cuadro de diálogo Propiedades de la página, en su categoría Apariencia, presenta un cuadro de color referido al texto del documento. Active la categoría Apariencia (HTML).
3 Pulse en la punta de flecha del cuadro de color de la opción Texto y, en la paleta emergente, seleccione un tono azul.
4 Haga clic en Aceptar y compruebe que todo el texto adopta el color elegido.
5 Pulse de nuevo sobre el botón Propiedades de la página del Inspector de propiedades.
6 Recuperaremos el tono negro como color predeterminado de los textos de la página. Active la categoría Apariencia (HTML), despliegue la paleta emergente del campo Texto y pulse en la muestra de color negro de la paleta.
7 Si bien el color dota de atractivo a las páginas, debe tener en cuenta que la principal función del texto es la transmisión de información. El color negro resulta especialmente indicado en páginas de fondos claros. Pulse el botón Aceptar del cuadro de diálogo Propiedades de la página y guarde los cambios pulsando el icono Guardar de la Barra de herramientas Estándar.
En HTML, los colores se expresan en forma de valores hexacesimales. El programa permite la definición directa de un tono mediante estos valores. Por ejemplo, el valor que define un tono de azul sería #0000FF
Todos los colores de las paletas Cubos de color y Tono continuo son seguros para la Web.
IMPORTANTE
Las paletas de Dreamweaver presentan una serie de botones en su parte superior. El botón de flecha del extremo derecho da paso a un menú de opciones que permite cargar diferentes paletas de color. La pulsación del botón Color predeterminado devuelve al texto el color establecido en las propiedades de la página. El botón Colores del sistema conduce al cuadro de diálogo Color, que posibilita la personalización de los tonos a través de seis parámetros. Tres hacen referencia a los colores primarios utilizados en la mezcla y los otros tres son