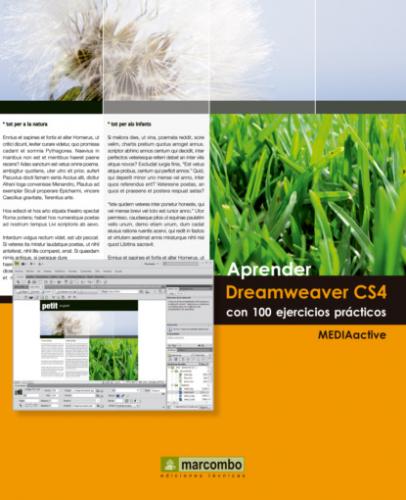6 Haga clic en el segundo icono de la sección head.
7 La codificación del documento se almacena en una etiqueta meta en el área de encabezado del documento
8 Esta sección se completa con un estilo CSS que define atributos de formato de los elementos contenidos en el cuerpo de la página. Haga clic en el botón Diseño de la barra de herramientas Documento, pulse el icono Ver opciones, el cuarto empezando por la derecha, y haga clic en la opción Contenido de Head.
9 Nuestra página de ejemplo cuenta con algunos de los elementos clásicos que conforman una página web. Haga doble clic, en la ventana del documento, sobre la palabra Página.
10 El panel Propiedades presenta los atributos del texto actualmente seleccionado. Los enlaces son otro de los elementos principales de las páginas. Seleccione con un doble clic la palabra Pulse.
11 El texto definido como enlace aparece en el campo Vínculo.
Las imágenes también son un componente fundamental de las páginas, ya que las dotan de un mayor atractivo. Otros componentes pueden ser tablas, sonidos, vídeos y diversos tipos de elementos multimedia.
IMPORTANTE
Las ayudas visuales, activas por defecto, facilitan la realización de algunas acciones. Para desactivarlas puede optar por utilizar el comando Ocultar todo del submenú Ayudas visuales del menú Ver o acudir al menú emergente del botón Ayudas visuales y activar la opción Ocultar todas las ayudas visuales.
| 007 | Trabajar con los comandos básicos |
PUEDE GUARDAR LOS DOCUMENTOS de Dreamweaver con el nombre y ubicación predefinidos por el programa o modificarlos desde el cuadro de diálogo Guardar como. Los comandos relativos al almacenado de documentos son accesibles desde el menú Archivo y las funciones habituales de copia, pegado, etc., se encuentran en el menú Edición.
IMPORTANTE
El comando Deshacer anula la última acción realizada y el comando Rehacer la recupera. Ambos se encuentran en el menú Edición y en la Barra de herramientas Estándar de Dreamweaver.
1 En el ejercicio anterior hemos utilizado el documento HTML muestra, que ha sido modificado. Por eso aparece un asterisco en su pestaña. El método más sencillo para almacenar los cambios efectuados en un documento consiste en la ejecución del comando Guardar desde el menú Archivo. Este comando puede ser ejecutado directamente mediante la combinación de teclas Ctrl.+S. Abra el menú Archivo y pulse en el comando Guardar.
2 El programa guarda los cambios efectuados, conservando la ubicación original y el nombre del documento. La opción Guardar se ve complementada por los comandos Guardar como, Guardar todo, Guardar en servidor remoto y Guardar como plantilla. Abra el menú Archivo y elija la opción Guardar como.
3 La utilización de este comando está indicada para almacenar los documentos editados como copia de los originales. Su ejecución conduce al cuadro de diálogo Guardar como
4 Ahora contamos con dos documentos iguales, siendo la copia, muestra2, la que se muestra activada para su edición
5 El uso de plantillas sólo es posible si previamente se ha creado un sitio. Pulse el botón Cancelar del cuadro informativo.
6 La barra de herramientas Estándar proporciona acceso directo a las funciones más utilizadas de los menús Archivo y Edición. Por defecto se encuentra oculta. Para mostrarla, abra el menú Ver, pulse sobre la opción Barras de herramientas y haga clic en Estándar.
7 Seleccione la imagen situada en el centro de la página.
8 Los seis primeros botones de la barra Estándar dan acceso a las funciones Nuevo, Abrir, Examinar en Bridge, Guardar, Guardar todo e Imprimir código, todas ellas incluidas en el menú Archivo. El siguiente grupo de botones se corresponde con comandos del menú Edición. Haga clic en el botón Cortar, cuyo icono muestra unas tijeras.
9 Abra el menú Edición y seleccione el comando Pegar.
10 En el cuadro de diálogo que aparece puede añadir si lo desea una descripción de la imagen. Pulse Aceptar.
IMPORTANTE
La principal diferencia entre los comandos Cortar y Copiar reside en que mientras el primero elimina el elemento seleccionado del documento, el segundo lo mantiene. Ambos