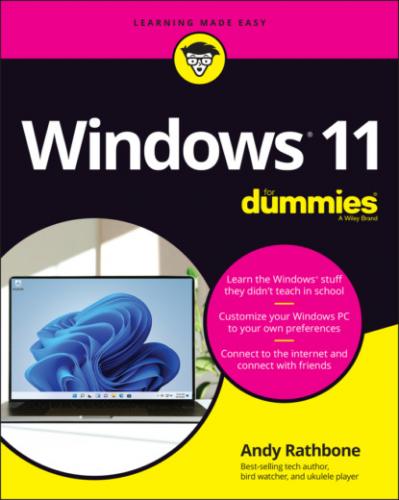If there’s no Start button, you’re running Windows 8. And if clicking your Start button fills the screen with a bunch of colorful tiles, you’re running Windows 8.1.
Finally, if right-clicking your Start menu brings a large pop-up menu, you’re running Windows 10 or 11. Choose the menu’s Settings entry, and scroll down to the About section. Your version of Windows, either Windows 10 or Windows 11, is listed in that section’s Windows Specifications area.
SHOULD I BOTHER UPGRADING TO WINDOWS 11?
Most people won’t have a choice: Their current PCs won’t be able to run Windows 11 because of its stringent new hardware requirements. Some say that Windows 11 is Microsoft’s attempt to jumpstart the PC economy by making everybody buy new PCs.
But there’s no reason to rush out and buy a shiny new PC. Microsoft will continue to support Windows 10 until October 14, 2025. After that date, Microsoft won’t offer security patches for Windows 10, leaving it open to malware and cybercriminals.
When you buy your new PC, it will come with Windows 11 installed. Actually, if you wait long enough, it may come with Windows 12 installed, letting you avoid Windows 11 altogether!
The Different Flavors of Windows 11
Small businesses will choose Windows 11 Pro, and large businesses will want Windows 11 Enterprise.
Here are some guidelines for choosing the version you need:
If you’ll be using your PC at home or in your small business, pick up Windows Home.
If you need to connect to a domain through a work network — and you’ll know if you’re doing it — you want Windows Pro.
If you’re a computer tech who works for businesses, go ahead and argue with your boss over whether you need Windows Pro or Windows Enterprise. The boss will make the decision based on whether it’s a small company (Windows Pro) or a large company (Windows Enterprise).
If you’re a daring soul at a business, watch for Microsoft to release Windows 365. This program represents a daring experiment where Windows runs speedily in the cloud, bypassing the limits of your slow and aging PC.
For more details about upgrading to Windows 11, visit Microsoft’s Windows website at www.windows.com.
Chapter 2
Starting with the Start Menu
IN THIS CHAPTER
The Windows 11 Start menu doesn’t look much like the Start menu in older versions of Windows. Instead of living in the bottom-left corner, it lives in the bottom center of your screen. But although its position and design have changed, the Start menu’s basic mechanics remain the same.
Click the Start button, and the Start menu rises, listing the apps and programs installed on your PC. Click an app or program, and it leaps to the screen, ready for action.
In this chapter, I explain how to figure out this odd new Start menu. Whether you’re using a tablet or desktop PC, this chapter shows how to make the Start menu do its main job: launch your apps and programs.
Being Welcomed to the World of Windows
Starting Windows is as easy as turning on your computer — Windows leaps onto the screen automatically with a flourish. But before you can begin working, Windows stops you cold: It displays what’s called a lock screen, shown in Figure 2-1, with no entrance key dangling nearby.
FIGURE 2-1: To move past this lock screen, press a key on the keyboard or drag up on the screen with your mouse or finger.
Introduced back in Windows 8, the lock screen appears before you can sign in to your computer with your account name.
How do you unlock the lock screen? The answer depends on whether you’re using a mouse, keyboard, or touchscreen:
Mouse: On a desktop PC or laptop, click any mouse button.
Keyboard: Press any key, and the lock screen slides away. Easy!
Touch: Touch the screen with your finger and then slide your finger up the glass. A quick flick of the finger will do.
When you’re in the door, Windows wants you to sign in, as shown in Figure 2-2, by clicking your name and passing the security check.
FIGURE 2-2: Click your user account name and then type your password or PIN on the next screen.
When facing the Sign In screen, you have several options:
If you see your name or email address listed, type your password or PIN,