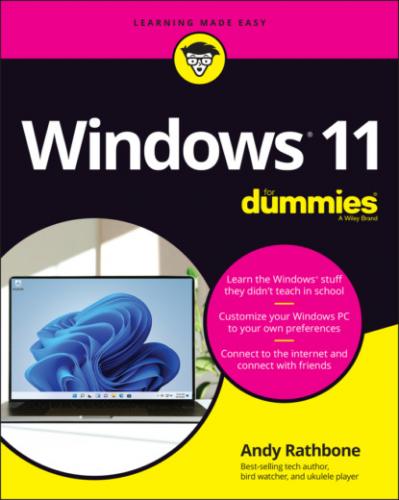Another option that you may see in Step 4 is to create a PIN. A PIN is a four-or-more character code like the ones you punch into Automated Teller Machines (ATMs). The disadvantage of a PIN? There’s no password hint. Unlike Microsoft accounts, your PIN only works on the computer where it was created; it’s not stored online, where hackers may find it.
Tired of constantly entering your password? Connect a Windows 11 compatible fingerprint reader or camera to your PC. (Some laptops, tablets, and keyboards have them built in.) Your computer quickly lets you in after you either scan your fingertip or gaze into your PC’s camera. I describe how to sign in with Windows Hello in Chapter 14.
Forgotten your password already? When you type a password that doesn’t work, Windows automatically displays your hint (if you created one), which should help to remind you of your password. Careful, though — anybody can read your hint, so make sure it’s something that makes sense only to you. As a last resort, insert your Password Reset Disk, a job I cover in Chapter 14.
I explain much more about user accounts in Chapter 14.
Signing up for a Microsoft account
Whether you’re signing in to Windows for the first time, trying to access some apps, or just trying to change a setting, you’ll eventually see a screen similar to the one in Figure 2-4.
FIGURE 2-4: You need a Microsoft account to access many Windows features.
You can sign in to your computer with either a Microsoft account or a Local account. Although a Microsoft account makes Windows much easier to work with, each type of account serves different needs:
Local account: This account works fine for people using traditional Windows programs on the Windows desktop. However, Local account holders can’t store files on OneDrive, where they’re available from other PCs and devices. Local account holders can’t buy apps from the Microsoft Store app, either.
Microsoft account: Required to access many of Microsoft’s services, a Microsoft account consists of simply an email address and a password. Microsoft account holders can store files on the internet with OneDrive, download apps from the Microsoft Store, and monitor their children’s online activities. When you log in online to any PC with your Microsoft account, you find your email, browser favorites, OneDrive files, and settings automatically waiting for you.
You can sign in with a Microsoft account in one of these two ways; I’ve listed the simplest method first:
Use an existing Microsoft account. If you already have an account with Hotmail, MSN, Xbox Live, Outlook.com, or Windows Messenger, you already have a Microsoft account and password. Type in that email address and password at the screen shown in Figure 2-4, and then click the Sign In button.
Sign up for a new Microsoft account. Click the words Microsoft Account, shown in Figure 2-4, and Microsoft takes you to a website where you can create your own Microsoft account. You can use any email address for a Microsoft account. You simply enter that email address, create a new password to go with it, and wham: You’ve created a Microsoft account.
Until you sign in with a Microsoft account, the nag screen in Figure 2-4 will haunt you whenever you try to access a Windows feature that requires a Microsoft account. (I explain how to convert a Local account into a Microsoft account in Chapter 14.)
Figuring Out the Windows 11 Start Menu
In theory, you spot the name or icon for your desired app or program and click it; the app launches, and you’re off to work. In reality, finding what you want on the Windows 11 Start menu can be a little more confusing, especially if you’ve grown accustomed to the Windows 10 Start menu.
In Windows 11, the Start menu contains the following four parts:
Search box: This box lives across the top of the Start menu. Type what you’re searching for — a name of a file, folder, or even some words contained in that file — into the Search box, and Windows will try to find it, whether it’s on your PC or the internet.
Pinned: Windows displays a selective list of “pinned” apps in this section. To see all your apps, click the All Apps icon in the section’s upper-right corner. I explain how to pin your own favorite apps here in this chapter’s “Adding or removing Start menu items” section.
Recommended: Here, Windows lists your recently opened files, whether they be documents, photos, or videos.
User Account name and Power: The Start menu’s bottom section lists your user account name. Opposite the name, the power button awaits. Click it to put your computer to sleep, restart it, or shut it down for the day.
FIGURE 2-5: The Start button is always the left-most icon on your taskbar, which lives along the bottom of the screen.
Keyboard fans can fetch the Start menu by pressing the key on their keyboard.
To launch a program or app, or to retrieve a recently used file, click or tap its name or icon. The program leaps to the screen.
If you are unable to spot your desired program or app listed on the Start menu, click the All Apps button that lives across from the word Pinned. The Start menu changes to show all your apps sorted alphabetically.
On a touchscreen, navigate the Start menu with your finger: Tap an icon, and Windows launches the corresponding app or program.
The Start menu in Windows 11 looks quite different from the one found