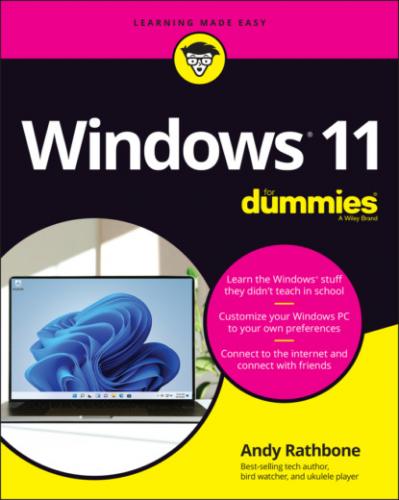Touchscreen Owners Aren’t Left Out
Although Windows 11 comes preinstalled on all new Windows desktop PCs and laptops, Microsoft also aims Windows 11 at owners of touchscreens. Tablets, some laptops, and desktop monitors come with screens you can control by touching them with your fingers.
If you’re a new touchscreen owner, don’t worry. This book explains where you need to touch, slide, or tap your fingers in all the appropriate places.
If you find yourself scratching your head over explanations aimed at mouse owners, remember these three touchscreen rules:
When told to click, you should tap. Quickly touching and releasing your finger on a button is the same as clicking it with a mouse.
When told to double-click, tap twice. Two touches in rapid succession does the trick.
When told to right-click something, hold down your finger on the item. Then, when an icon appears, lift your finger. The right-click menu appears onscreen. (That’s what would have happened if you’d right-clicked the item with a mouse.) While you’re looking at the pop-up menu, tap any of its listed items to have Windows carry out your bidding.
And What about You?
Chances are good that you already own Windows 11. You know what you want to do with your computer. The problem lies in making the computer do what you want it to do. You’ve gotten by one way or another, perhaps with the help of a computer guru — for instance, a friend at the office, a relative, or perhaps a neighbor’s teenager.
But when your computer guru isn’t around, this book can be a substitute during your times of need.
Icons Used in This Book
It just takes a glance at Windows to notice its icons, which are little push-button pictures for starting various programs. The icons in this book fit right in. They’re even a little easier to figure out.
Beyond the Book
Like every Windows For Dummies book, this one comes with a free Cheat Sheet that brings together some of the most commonly needed information for people struggling with Windows. It describes how Microsoft changes Windows 11 after its release, and it offers keyboard shortcuts as well as tips on using Windows 11 on a touchscreen. To get the Cheat Sheet, head for www.dummies.com and, using the Search box, search for Windows 11 For Dummies Cheat Sheet.
Where to Go from Here
Now you’re ready for action. Give the pages a quick flip and scan a section or two that you know you’ll need later. Please remember, this is your book — your weapon against the computer nerds who’ve inflicted this whole complicated computer concept on you. Please circle any paragraphs you find useful, highlight key concepts, add your own sticky notes, and doodle in the margins next to the complicated stuff.
Part 1
Windows 11 Stuff Everybody Thinks You Already Know
IN THIS PART …
Understand the changes in Windows 11.
Navigate and customize the new Start menu.
Store files in the cloud with OneDrive.
Chapter 1
What Is Windows 11?
IN THIS CHAPTER
Chances are good that you’ve heard about Windows: the boxes and windows that greet you whenever you turn on your computer. In fact, millions of people worldwide are puzzling over Windows as you read this book. Most new computers and laptops sold today come with Windows preinstalled, ready to toss colorful boxes onto the screen.
This chapter helps you understand why Windows lives inside your computer, and I introduce Microsoft’s latest Windows version, Windows 11. I explain how Windows 11 differs from previous Windows versions, and why parts of Windows 11 and its gang of apps can change behind your back.