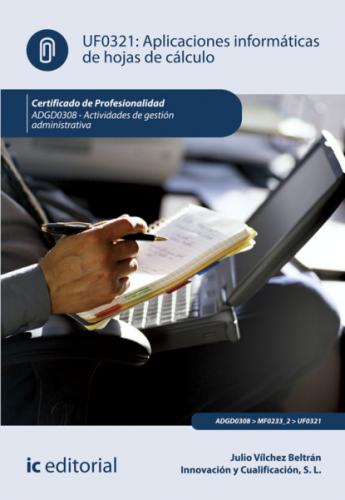Si mantienes pulsada la tecla [Ctrl] mientras giras la rueda del ratón podrás aumentar o disminuir el nivel de zoom.
Ahora que sabes cómo utilizar las opciones de visualización y el zoom con la aplicación informática, practica accediendo al siguiente enlace.
https://redirectoronline.com/uf03210104
Carlos está elaborando un documento de Excel que necesita imprimir. ¿Qué tipo de vista es más adecuada para ver la hoja tal y como queda impresa? ¿La vista Normal, vista Diseño de Página, Vista personalizada, Vista pantalla completa o Vista previa de salto de página? Justifica tu respuesta.
Solución
La vista Diseño de Página es la que se utiliza para ajustar la hoja de cálculo que contenga gran cantidad de datos y gráficos, antes de imprimirla. Ya que las demás vistas hacen referencia a:
1 Vista Normal permite ver el texto, ya sean datos o no, según lo que se escriba en las celdas, en el formato estándar de la aplicación informática.
2 Vista Ver salto de página permite ajustar rápidamente los saltos de página.
3 Vistas personalizadas, donde se podrá Mostrar, Cerrar, Agregar..., y Eliminar las vistas de la hoja de cálculo que se deseen.
4 Vista Pantalla completa, maximiza el espacio de trabajo en pantalla.
En este apartado no se detalla cómo controlar el aspecto de las ventanas de trabajo, sino la forma en que aparecerán para modificar el espacio de trabajo a nivel de aplicación. De esta forma, podrás configurar la ventana según las necesidades que en ese momento tengas. Para ello deberás considerar las opciones que la aplicación de hojas de cálculo ofrece.
Grupo de opciones ventana
Dividir una hoja en paneles
La aplicación Excel ofrece la posibilidad de dividir una hoja en dos o cuatro paneles a fin de trabajar con una única ventana.
Para ello hay que hacer clic en el botón Dividir en la ficha Vista, grupo de opciones Ventanas, y automáticamente aparecen dos barras, una vertical y otra horizontal que se pueden usar para ajustar el tamaño de las porciones de ventana dividida. Para desactivarlo solo deberás volver a hacer clic en la opción Dividir.
Hoja dividida en paneles
Inmovilizar paneles
En cambio, si lo que te interesa es dejar inmóviles las cabeceras de los datos y así desplazarte únicamente sobre los datos teniendo siempre disponible la vista de las cabeceras, puedes utilizar la opción de inmovilizar los paneles.
Para ello, simplemente deberás desplegar el menú Inmovilizar paneles que se encuentra en la pestaña Vista. Si estás interesado en mantener la primera fila (como cabecera) o la primera columna (para que ejerza la misma función) selecciona la opción correspondiente. Para desactivar la inmovilización de los paneles vuelve a seleccionar esta opción y hacer clic sobre Movilizar paneles.
Opciones a inmovilizar en la hoja de cálculo
Ocultar y mostrar ventanas
La ventana de un documento puedes ocultarla, esto evita llenar demasiado el espacio de trabajo, por lo que se utiliza esta función en lugar de cerrar las ventanas cuando haya muchas ventanas abiertas. Selecciona la opción Ocultar ventana del grupo Ventana, ficha Vista.
Grupo de opciones ventana
Si quieres verla de nuevo, bastará con activar la opción Mostrar ventana del mismo grupo. A continuación, se abrirá en pantalla el cuadro de diálogo mostrado en la siguiente imagen. Para mostrar la ventana de un libro oculto, bastará con seleccionarlo en la lista Mostrar libro y pulsar el botón Aceptar.
Mostrar libro
Ver un libro en más de una ventana
Debes diferenciar entre ventana y libro de trabajo, ya que no es lo mismo, porque un libro puede verse en más de una ventana. El beneficio de esta función es la posibilidad de ver dos o más hojas del mismo libro en ventanas diferentes. Por ejemplo, al llevar las estadísticas sobre las ventas de una empresa, organizadas en hojas de cálculo por meses, puedes comparar la información de varios meses de venta abriendo varias ventanas.
Para crear una ventana nueva del libro de trabajo selecciona la opción Nueva ventana del grupo Ventana. Si el libro activo se denomina Libro1, entonces habrá dos ventanas abiertas: Libro1 - 1 y Libro 1 - 2. Recuerda que se trata de dos ventanas de un mismo libro.
Libro abierto en más de una ventana
Cualquier cambio efectuado en cualquiera de las ventanas abiertas se muestra inmediatamente en las demás.
Ahora que sabes cómo manejarte en la gestión de ventanas con la aplicación informática, realiza la siguiente práctica.
https://redirectoronline.com/uf03210105
1. Los paneles dividen un documento en zonas, pero ¿para qué se emplean?
1 a. El mismo documento se muestra en los cuatro paneles, te permite situarte donde quieras en cada uno y así trabajar fácilmente con documentos muy extensos.
2 b. Para mostrar cómo quedará cuando se imprima. Cada panel representa lo que ocuparía una página impresa.
3 c. Para dividir un documento en varios y poder guardarlos como archivos independientes.
2. Las líneas que dividen los