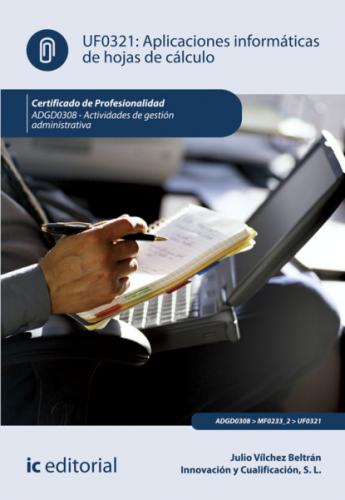Ver salto de página
Si deseas imprimir un número exacto de páginas deberás utilizar la opción Ver salto de página para ajustar rápidamente los saltos de página. En esta vista, los saltos de página insertados de forma manual aparecen como líneas continuas. Las líneas discontinuas reflejarán los saltos de página que Excel aplicará automáticamente.
Esta vista es especialmente útil para ver cómo afectan otros cambios (como la orientación de página y los cambios de formato) a los saltos de página automáticos. Por ejemplo, la modificación del alto de las filas y del ancho de las columnas puede afectar a la colección automática de los saltos de página. También puede modificar los saltos de página a los que afecte la configuración del controlador de la impresora actual.
Ver salto de página
Para mover los saltos de página en cualquier dirección, bastará con seleccionarlos y arrastrarlos hasta una nueva posición.
Para insertar saltos de páginas verticales u horizontales, selecciona una fila o columna debajo o a la derecha del lugar donde desees insertarlo, haz clic con el botón derecho del ratón y, a continuación, haz clic en Insertar salto de página en el menú Contextual.
Para quitar un salto de página manual, deberás arrastrar fuera del área de vista previa salto de página, mientras que para quitar todos los saltos de página manuales, deberás hacer clic en Restablecer todos los saltos de página dentro del menú Contextual.
Insertar salto de página
Vistas personalizadas
Mediante esta opción, situada en el grupo Vistas del libro de la ficha Vista, puedes crear una vista con el nombre que desees.
Esta opción puede resultar interesante para memorizar distintas configuraciones de visualización del libro de trabajo. Para eso, Microsoft Excel suministra esta opción, mediante la cual puedes guardar dichas configuraciones de visualización como vistas, de modo que puedes mostrarlas cuando desees. Esto es útil, por ejemplo, para ver solamente una parte de una hoja de cálculo de grandes dimensiones, ver filas o columnas ocultas, o solo ver un formato distinto.
Paso 1
Al pulsar esta opción abres el cuadro de diálogo Vistas personalizadas, donde podrás Mostrar, Cerrar, Agregar…, y Eliminar las vistas de la hoja de cálculo que desees.
Vistas personalizadas
Paso 2
Al pulsar en el botón Agregar…, podrás crear una vista, y en el cuadro de diálogo que aparece, introducir un nombre para la lista en la caja de texto Nombre. Debes tener en cuenta que las reglas para poner el nombre son las mismas que las que se aplican al nombre de una celda.
Agregar vista
Además, la sección Incluir en la vista contiene otros componentes:
1 Configuración de impresora: esta casilla se activa para almacenar las opciones actuales de impresión como parte de la definición de la vista.
2 Configuración de filas ocultas, columnas y filtros: esta casilla controla las filas o columnas que están ocultas. Con esta opción se guardará el estado actual del espacio de trabajo, por ejemplo, si están o no ocultas las líneas de división, o si están visibles las barras de desplazamiento, de modo que cuando le indiques a Excel que muestre esta vista, se cargará el aspecto que tenía el espacio de trabajo en el momento de crear la vista.
Paso 3
Una vez terminada la definición de la vista, hacer clic sobre el botón Aceptar para poder almacenarla. Si no guardas el documento, las vistas definidas no se almacenarán en disco, así que no podrán ser recuperadas en otra sesión, cuando se abra el libro de trabajo.
Se utiliza el botón Cancelar para cerrar el cuadro de diálogo y cancelar la operación.
Paso 4
Para mostrar una vista previamente definida, bastará con seleccionar primeramente una de ellas en la lista Vistas del cuadro de diálogo Vistas personalizadas y hacer clic sobre el botón Mostrar.
También podrás borrar una vista ya existente. Para ello, deberás seleccionarla dentro de la lista Vistas y seguidamente pulsar el botón Eliminar para borrarla dentro del cuadro de diálogo Vistas personalizadas.
Zoom
En las siguientes imágenes puedes observar el comando Zoom, del grupo Zoom de la ficha Vista. Esta opción facilita la posibilidad de aumentar o disminuir el tamaño de la hoja de cálculo en pantalla, con el fin de percibir con más detalle su contenido. Al seleccionar esta opción, se obtiene el siguiente cuadro de diálogo.
Con el grupo Ampliación, puedes modificar el tamaño de visualización. Dentro del mismo hay siete botones de opción que mostrarán la hoja de trabajo el doble de grande (200 %), normal (100 %), más pequeño (75 %, 50 %, 25 %), o el tamaño del rango de celdas seleccionadas.
Si no quieres seleccionar ninguna de las opciones que ofrece la lista, puedes introducir el tanto por ciento que desees, deberás marcar la opción Personalizado. Para ello, solo tienes que hacer clic donde está escrita la cantidad, introducir un número a través del teclado, y por último pulsar la tecla [Enter] para que el zoom se actualice.
La herramienta Zoom se aplica solamente en la hoja de cálculo activa, por lo que Excel lo recordará solo para esta cuando se guarde el documento.
También podrás modificar el zoom acercando o alejando rápidamente el documento, para ello, deberás ir a la barra de estado y hacer clic en el Control deslizante Zoom. Para conseguir el porcentaje de ajuste de Zoom que desees deberás deslizarlo. En el grupo Zoom también se encuentra el botón 100 % con el que se puede restaurar el zoom a su tamaño predeterminado.
Por último, con la opción Ampliar selección, lograrás hacer zoom solamente a las celdas seleccionadas. Según el rango que esté seleccionado, el zoom aumentará o disminuirá.