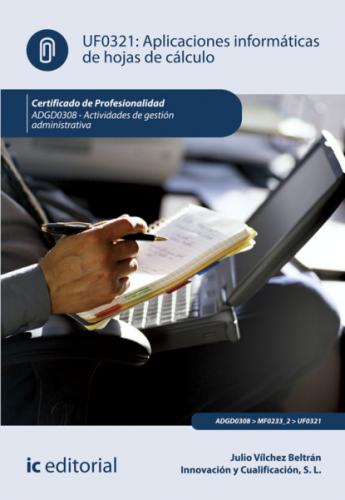5 5. Cuando la descarga haya terminado, haz clic en Instalar en la ventana de instalación.
6 6. Sigue las instrucciones en el asistente para instalación. A lo largo de la instalación te pedirá la clave del producto adquirido.
En el caso que compres la aplicación mediante la tienda online de Microsoft, si no dispones de cuenta, tendrás la opción de crearla al realizar el pedido. Una vez, has comprado el producto podrás descargarlo inmediatamente después de la compra o más tarde desde la sección Descargas y claves de productos de tu cuenta. Basta con localizar el artículo bajo tu cuenta y hacer clic en el vínculo Descargar que se encuentra junto al título del software descargable. Las claves de productos necesarias para instalar el software descargado se muestran en esta sección de tu cuenta.
Las claves de productos son cadenas de letras y números que necesitas proporcionar al software durante el proceso de instalación o antes de que puedas usarlo, sin estas no podrás instalar software descargable ni software físico o no descargable.
3. Configuración de la aplicación
Una vez has instalado la aplicación informática, el siguiente paso es configurar la misma, para ello Julio explicará cómo ejecutarla, y comenzarás a trabajar de lleno con esta.
Una vez la aplicación se ha instalado correctamente, se crea una entrada a Microsoft Excel en el menú Todos los programas del botón Iniciar (abajo a la izquierda de la pantalla) de la barra de tareas. Para ello habrá que seguir la ruta: botón Iniciar → Todos los programas. Es recomendable para mayor comodidad, crear un acceso directo a Microsoft Excel en el Escritorio a fin de hacer el programa más accesible.
A continuación, hay que situarse sobre el icono de Microsoft Office Excel. Sobre él hacer clic con el botón derecho del ratón, seleccionar la opción Más y dentro de esta Abrir en ubicación. Ya en el explorador volvemos a hacer clic derecho en el archivo y en el menú contextual que aparece elegir la opción Enviar y, por último, Escritorio (Crear acceso directo).
También es posible arrastrar hacia el escritorio el elemento Microsoft Excel que se encuentra en menú Iniciar.
Botón Iniciar → Excel
APLICACIÓN PRÁCTICA
Marina trabaja de forma habitual con el programa Excel y ha decidido crear un acceso directo en el escritorio para acceder a él de forma más rápida. ¿Cómo deberá proceder?
Solución
Para crear el acceso directo deberá pulsar el botón Iniciar, situar el ratón sobre la aplicación deseada, pulsar y arrastrar hacia el escritorio.
4. Entrada y salida del programa
Julio comenzará explicando conceptos generales, características fundamentales y operaciones básicas en el manejo de la aplicación, entre ellas, cómo ejecutarla y salir de la misma; de esta forma, irá familiarizando al alumnado con dichos aspectos.
El primer paso para comenzar a trabajar con un programa es entrar dentro de él, ejecutarlo para que comience a funcionar. En el caso de Microsoft Excel, deberás acceder al menú, todos los programas, a través del botón Iniciar de Windows, y haz clic en la opción Excel.
Otra forma de arrancar Excel es haciendo doble clic sobre el icono de acceso directo que se encuentra en el Escritorio de Windows, o haciendo doble clic sobre un archivo de Excel ya creado. Al entrar en Excel el programa se ejecutará y, tras ver el logotipo de Excel, aparecerá la pantalla de Inicio, en la que podrás seleccionar una plantilla o un libro en blanco para comenzar a trabajar.
Pantalla de Inicio de Excel
El proceso contrario a la entrada en el programa será la salida, es decir, llegará un momento en el que desees dejar de trabajar con él, bien para seguir trabajando con otras aplicaciones o bien para cerrar Windows y desconectar el equipo.
Para salir de Microsoft Excel puedes utilizar diferentes alternativas: seleccionar la opción Cerrar de la ficha Archivo, utilizar el botón Cerrar de la ventana de Microsoft Excel o pulsar la combinación de teclas [Alt] + [F4].
Opción para salir del programa
5. Descripción de la pantalla de aplicación de hoja de cálculo
Ya que los alumnos/as conocen cómo entrar y salir de la aplicación, Julio les preparará ahora para hacerse con el manejo de la aplicación. Para ello, comenzará explicando la ventana principal de esta.
Una vez que el programa Excel está abierto, presentará un aspecto similar que te mostramos en la siguiente imagen.
Pantalla de la aplicación
Esta pantalla se conoce como interfaz, y va a permitir interactuar con las diferentes opciones que ofrece la aplicación para poder conseguir los resultados esperados en el tratamiento de datos.
Interfaz
Término que procede de la locución inglesa interface, se traduce como ‘superficie de contacto’, se define como el conjunto de formas y métodos que posibilitan la interacción de un sistema con los usuarios, utilizando formas gráficas e imágenes.
La pantalla del libro de trabajo u hoja es la zona donde se encuentran todas las celdas. En esta zona es precisamente donde se introducirán todos los datos, como rótulos de texto, datos numéricos, fórmulas, funciones, etc.
A lo largo de este apartado explicaremos con mayor detalle las diferentes partes de las que se compone la ventana de la aplicación informática de hojas de cálculo.
ACTIVIDAD COMPLEMENTARIA
1. Tras observar la imagen, enumera las partes de las que crees que se compone la ventana de la aplicación.