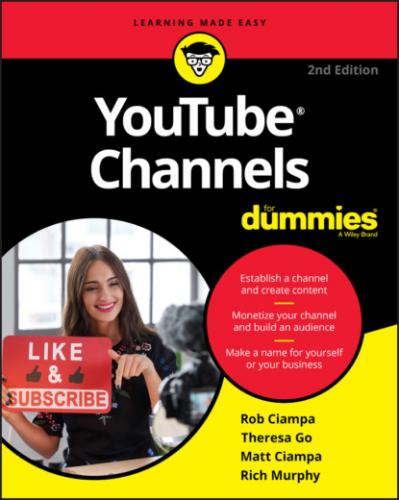A YouTube channel is where the creator can track activity, maintain account settings, and — most importantly for a creator like you — upload videos. The ability to find your way around your channel and understand the different features that YouTube offers is essential to building your audience, and [drumroll, please] obtaining revenue.
Navigating Your Channel
A YouTube channel has two primary purposes. For most users, YouTube is for watching videos. When you log in to your YouTube account, you’re met with a page offering a lot of videos for you to watch. You also see a large ad — no surprise there — as well as suggestions from YouTube for what you should watch. You see sections for some of the channels you subscribe to, and some guesses at stuff you might like. A lot of the logged-in experience is covered in Chapter 2, but now it's time to dig a little deeper and look at what you can do with your channel.
The Your Channel menu item
The value of making your channel stand out can't be overestimated. Though your videos are ultimately the most important tool you have for attracting viewers and subscribers, the look of your channel is a big deal, too. YouTube wants viewers to spend more time watching content. What better way to do this than by giving users, like you, the tools to make an awesome YouTube channel experience?
When you’re logged in on YouTube, clicking the circular icon in the top right with the first initial of the name on your account — or your picture, if you added it while setting up your Google account — reveals a dropdown menu. Selecting the Your Channel menu item at the top of the list brings you straight to your channel. Click the Customize Channel button to enter Edit mode, as shown in Figure 3-1.
FIGURE 3-1: Your YouTube Channel’s page.
Note the following elements:
The header bar: This element runs across the top of your My Channel page and gives you access to some pretty important information:Subscribers: Your channel may be new, so you probably have zero subscribers — the link on the header that reads 0 subscribers is at the top to point that out. Hopefully, that number won't be 0 for long.When you click the Subscribers link, you see a list of your subscribers, which you can use to see who is currently subscribed to your channel and review the information they share publicly.Video Manager: Clicking the Video Manager link leads you straight to YouTube Studio, which is the most useful place to manage the settings for your individual video uploads, track analytics, explore monetization, and more.
Channel art: The large, gray box with all the gray triangles as background is the default channel art for your channel. It shows images of a computer screen, TV screen, and phone screen, plus the colorful Add Channel Art button. Adding channel art is something you'll want to do as soon as you can. (Before you do, though, check out the “Customizing and Branding Your Channel” section, later in this chapter.) You can also add links to websites, links to social networks, and an email-contact button to this area. (We show you how later in this chapter, in the section “The Channel tabs.”)
Channel icon: Overlaying your channel art on the left side is the Channel icon. The default Channel icon is a light blue square with a nondescript dark blue icon in the middle. This element is an important one because it acts as your channel's identifying mark on YouTube and Google; it appears next to your channel's name all over both sites; it shows up in subscription lists; and it appears next to every comment you make. If your channel art is the face of your My Channel page, this icon is your face everywhere else on YouTube. A Channel icon is typically a brand logo or a picture of the channel's content creator. When you roll the mouse pointer over the different elements on your Channel’s page, a small, gray box with a Pencil icon in it appears. This is the Edit button. When you get around to customizing your channel later in this chapter, the Edit button is what you’ll use to access the controls for each of these elements.
Figure 3-1 shows the basics of your YouTube Channel, but you can add more. Here’s a list of the kinds of items you can display there:
Channel trailer: You can add a channel trailer for unsubscribed viewers. (Think “trailer” as in movie trailer, not “trailer” as in trailer park.) This is a perfect opportunity to show your audience what your channel is all about, what content you cover, what days you publish, and anything else you think might help viewers subscribe to your channel and watch tons of your content.
Sections: These are groups of videos that help viewers explore your content. Create sections to make it easy for your viewers to browse and find content that interests them. Think of sections as bookshelves that hold content of similar types. There can be up to 10 sections containing your playlists, your most recent videos, your most popular videos, or other collections of content that you want your viewers to see. The default section on a new channel is Uploads — that’s just the list of your most recently published videos. It’s best practice to use as many sections as you can.
Featured Channels: This area is blank until you add in channels that are related to your channel. This is optional, but also a good opportunity to highlight any partnerships you may have formed with other YouTube creators. You can highlight your partners, and your partners can highlight your channel to help drive traffic between the pages.
View As: Whenever you’ve made some changes to your channel, you’ll want to see how it will look to your viewers. Next to your channel’s name in the middle of the page is a dropdown menu that allows you to toggle between two viewing modes: New Visitor and Returning Subscriber. To go back to Edit mode, simply click the blue Customize Channel button.
The Channel tabs
Just like a web browser, YouTube channels have tabs. Tabs are helpful for viewers looking to navigate your channel quickly and efficiently. Each tab has a different functionality, intended to help the viewing experience:
Home: Viewers see this tab by default when they click on your channel from a YouTube search or when they manually type your channel address in their web browser. Your channel trailer and sections all appear here, on the Home tab.
Videos: The Videos tab contains exactly what you’d expect — all public videos on the channel. The default view is Newest Videos First — the videos that were added to the channel most recently. The viewer can always sort by Oldest Videos First or Most Popular instead.
Playlists: The Playlists tab is where all your channel’s public playlists can be found. As a creator, you can fill up