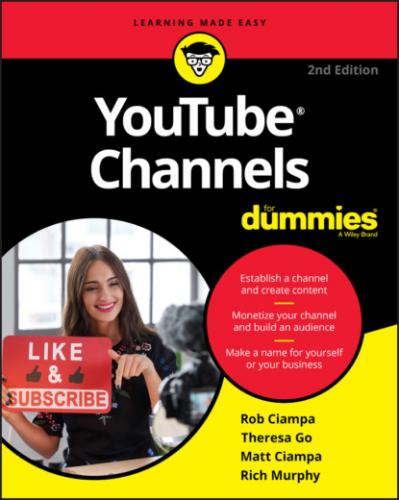Settings: You have to click the little Gear icon to access the Settings menu, but that’s not too hard to do. For most videos, the available settings include toggling autoplay, turning annotations on and off (graphics superimposed on the video), changing the video speed, switching subtitles and captioning, and setting the resolution of the video. We’re big fans of watching the videos at normal speed and at the highest available resolution.
Display Controls: You can change the size of the default player to become smaller so that you can continue to browse the site (miniplayer), show across the width of the browser (theater mode), cast to a compatible television or device (play on TV), or take over the entire display (full screen). When it comes to resolution, most videos don’t default to 1080p or 720p HD. The default playback is often 480p or lower, which doesn’t look that great. If you want to watch videos in high definition, you have to become familiar with the Settings menu. Keep in mind that your Internet connection needs to be fast enough to stream HD video to avoid interruption.
The video info section
Directly below the video player, you’ll find a bunch of information about the video that we usually call the video info. You can see a lot of data about each video there, as you can see in Figure 2-6.
FIGURE 2-6: The video info section.
Here’s a list of the most important information to pay attention to in the video info:
Title: In large type just below the video player is the title of the video. If the video is trending, a small message denoting so appears above the title. (We talk more about titles — more effective titles, to be specific — in Chapter 9. For now, think “catchy and relevant.”)
Like or Dislike: The Thumbs Up and Thumbs Down buttons give you a quick, simple way to let your feelings about a video be known. Just to be clear, punch the Thumbs Up button if you like the video; punch the Thumbs Down if you don’t.
Share: Next up is the Share link. When you click the Share link, you’re shown a few different ways that you can share the video and entice the world to look at it. (You can see the various Share settings in Figure 2-7.) Don’t forget that YouTube is also a social media platform that’s quite capable of letting you easily share to Facebook, LinkedIn, reddit, and other sites. YouTube also lets you share video on a website with simple HTML embed code, and if that’s not your style, you can simply email a video link to your friends.FIGURE 2-7: Sharing videos.
Save: Over time, you’ll want to keep track and organize the video you’re viewing. If you’re using YouTube videos to help you with a kitchen renovation, you may want to keep all the videos about cabinet installation in one place. That place is the playlist, and you learn about it in Chapter 3. You can save a list of all the videos you want to watch later or videos that are your favorites.
More: This catch-all button — the one with the three dots (…) — lets you see more information about the video. This includes reading the transcript of the video or adding translations. You can also report this video to YouTube if you see inappropriate content. This last piece should be used only sparingly.
Channel information: Just below the title, you’ll find the channel name and a logo known as the Channel icon. A small check mark appears next to the channel name if it’s verified, meaning a person or brand behind the account is the real deal.
Subscription status and control: In Chapter 10, you discover that subscriptions are important to creators and viewers because subscriptions provide a better level of engagement among the two. The Subscribe button, which is to the right of the Channel icon, appears in red with a subscriber count number if the viewer is not subscribed. Simply clicking the button enables the subscription, and the button turns gray while adding a secondary subscription setting button that looks like a gear. Click this secondary button to control how you want to receive updates from the channel. To unsubscribe from a channel, all you need to do is click the gray Subscribed button, then click Unsubscribe from the pop-up window that appears.
Description: The video description field should provide all sorts of helpful information about the video and a way for viewers to find additional information, which may include links to make a purchase or support a political candidate, for example. Only part of the description is shown, so a viewer can click the Show More bar under the description summary to see the rest of the information. Chapter 9 shows you how to best organize the description field.
Comments: Comments about the video are placed just below the description field and can be sorted according to popularity or recency. Regular YouTubers know that comments can range from highly informative to occasionally pretty rude. Remember that YouTube is a social media platform and with it comes the good, the bad, and the ugly — especially in the Comments section. As a creator, you definitely want to attract comments, but keep in mind that you can filter out inappropriate ones or ban specific viewers who only cause trouble. (We tell you more about comments management in Chapter 10.)
Working with a YouTube Account
There are a number of reasons you’d want to open a YouTube account. Though the logged-out experience is interesting, you need an account to subscribe to channels, create playlists, comment on videos, and generally become part of the YouTube community. Not to mention, you need an account to launch your channel, where you upload videos, run ads on those videos, and generate some revenue.
One of the first things you notice when you arrive on the YouTube home page is the Sign In button in the top right of the screen. Google and YouTube want you logged in so that they can monitor your viewing habits and provide more focused video recommendations and — ultimately — relevant advertising. If you already have a Google account and you want to use it to house your channel, you can. If you’re creating a new channel, it may make sense to create a new Google account to go with it.