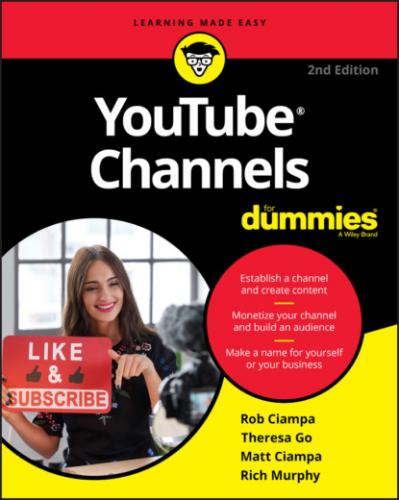1 Click the blue Sign In button.Doing so takes you to the Google login screen, shown in Figure 2-8, where you can log in or create a new account. Last time we checked, the big blue Sign In button was in the top right of the screen, but be aware that YouTube, like all other websites, tends to redesign things and move buttons around from time to time. If you already have a Google account, you may already be logged in. If you’re creating a new account to go with a new channel, it may help to use a private browsing mode in your web browser to avoid confusing Google.
2 Click the Create Account link, below the Username and Password fields.Doing so yields a pop-up with two options, shown in Figure 2-9: For Myself and To Manage My Business. Though the account-making process is identical for both, the latter enables the Business Personalization setting, allowing Google to target ads toward you that it thinks will help your business. Unless you want to receive marketing tailored toward your business, going with For Myself is just fine.FIGURE 2-8: The Google login screen.FIGURE 2-9: Choosing the type of account.
3 Fill in the necessary information.The fields shown in Figure 2-10 are much like what you’d expect, but here’s a description of each item anyway:Your name: This is the name associated with your account. You can use either your real name or a made-up name that reflects your account. Just be aware that the name functions as the public face of your channel, so sophomoric attempts at humor are probably not the way to go.Your current email address: We like Gmail, so create a new Gmail address when setting a new account, instead of using your current email address. It makes all your YouTube work easier. Below this field is a link that offers the option to create a new Gmail account.Password: You’ve probably done the Create a Password and Confirm Your Password song-and-dance a thousand times before, so we don’t offer any advice other than to recommend that you follow the sound password tips that Google offers during this process.FIGURE 2-10: Creating your Google account.
4 Click Next.
5 In the new dialog box that appears (see Figure 2-11), enter the following personal details:Verify your phone number: A mobile phone number is required for identity confirmation and account recovery processes. (You use account recovery when you’ve forgotten your password.) So go ahead and enter your phone number.Add a recovery email address: Though adding one is optional, we recommend that you enter a recovery email. Like your phone number, it can be used for account recovery and serves as a good backup if you’re unable to reach your phone.Birthday: No ifs, ands, or buts — you need to choose a birthdate. You may not want to show your real age, what with YouTube largely being a young person’s game, but we won’t encourage you to lie. If you’re going to be a smart-aleck and decide to give the age of your channel rather than your own age, make the age at least 18. Some content on YouTube has age restrictions, and giving your channel a birthdate that makes it less than 18 years old can come back to bite you.Gender: Gender is truly up to you. It’s a sensitive subject these days, so we won’t joke about it here. Personally, when we’re creating business accounts, we usually choose Rather Not Say because we think of the channels as an inanimate object.FIGURE 2-11: Enter your personal details.
6 Click Next.
7 In the next dialog box that appears (see Figure 2-12), verify your phone number and then click Send.You should receive a text containing a code; if you don’t, click the Call Instead button to receive an automated voice message.
8 Enter the code, as shown in Figure 2-13, and then click Verify.FIGURE 2-12: Verify your phone number.You’re asked whether you want to enable web phone usage, as shown in Figure 2-14. This allows calls made to your phone number to be received while using your Google account. It also allows Google to use your number for ad targeting.
9 Choose either Skip or Yes, I'm In.
10 In the new dialog box that appears (see Figure 2-15), click the I Agree button to agree to Google’s terms-and-services agreement.This is the requisite “fine print.” We’ll leave it to you and your legal representation to decide whether you’re comfortable with it.
FIGURE 2-13: Enter your verification code.
FIGURE 2-14: The web phone usage agreement.
FIGURE 2-15: YouTube's terms-and-services agreement.
Logging On to Your YouTube Account
If you have completed all the steps to set up your YouTube account, you should be logged on to the YouTube site automatically. (You may need to click the Sign In button to be automatically logged in). If that doesn’t happen, the first thing to do is follow these steps to log in with the account you created:
1 Click the Sign In button at the top of the YouTube main screen.You’re taken once again to the Google Sign In screen (refer to Figure 2-8) and prompted to enter your account details.
2 Sign in with the email address and password you used when creating your account.
At this point, you’re logged in to YouTube but don’t yet have your channel set up. We cover that topic in the next section.
Creating a YouTube Channel
Building a channel is what you came here to do, and now it’s time to get to it. You can do the work to establish your channel after you’ve logged on to YouTube with a Google account. After that’s done, follow these steps to get your channel off the ground:
1 Log on to YouTube, and click the Channel icon in the top right to bring up the YouTube Studio and YouTube Settings pull-down menu, as shown in Figure 2-16.FIGURE 2-16: The YouTube Studio and YouTube Settings pull-down menu.
2 Choose the Create a Channel option from the pull-down menu.A dialog box appears, with “Your creator journey begins” across the top, as shown in Figure 2-17.
3 Click the Get Started link.FIGURE 2-17: Starting to create a YouTube channel.
4 In the new dialog box that appears, choose the name you want to use for your channel.You’re given two options, as shown in Figure 2-18: to use your name or to create a custom name. Sometimes it’s okay to use your real name for your channel. If your content is personality-based (a vlog based around you, for example), this can work just fine. If that's the way you want to go, just click Select under that option and be done with it. However, if you want to go by a different name or are creating a channel for your business, we recommend creating a custom name.
5 To create a custom name, click Select under that option, enter a custom name in the new dialog box that appears (see Figure 2-19), and then