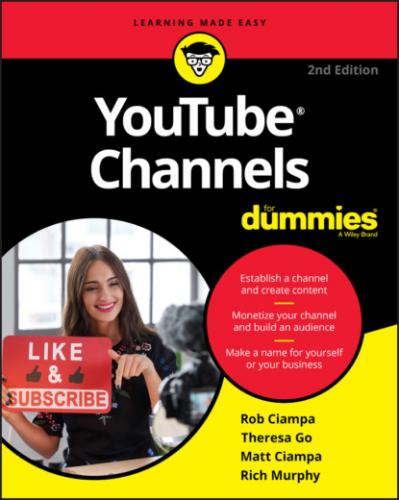Though all this information may seem to be much like part of a dystopian police state, it turns out that it’s something that can work in your favor when you launch a channel with an eye toward making money from your content. We get to the details of grabbing your share of YouTube ad revenue in Chapter 13.
FIGURE 2-4: The logged-out YouTube home page.
On the left side of the screen, scroll down and you’ll see a list of links to the Best of YouTube channels. These verticals, as they’re called, are the primary content divisions on YouTube. Verticals resemble the sections of a newspaper. Like a newspaper, YouTube is organized into sections so that you can find the type of content you want to watch. You can subscribe to any of these verticals like it’s a normal user channel.
It’s time to see what the verticals have to offer:
Music: Music is a big deal on YouTube. Thirty-nine of the 100 most-subscribed channels are music channels. Though MTV was once the go-to place for showing music videos, that niche is now filled by YouTube, and much of that traffic is dominated by VEVO, which offers music videos from big-name entertainment conglomerates, such as Universal Music Group and Sony Music Entertainment.
Sports: Sports videos are also extremely popular on YouTube. The Sports vertical is an interesting blend of mainstream sports video — from sources like ESPN, the NFL, and other major sports leagues to Parkour and extreme sports videos shot with the extremely popular GoPro camera line.
Gaming: This vertical is one of the most exciting. It includes not only live streaming but also non-live videos, trending gamers, and autogenerated content from Minecraft, Fortnite, Grand Theft Auto, World of Tanks, and more.
Movies & Shows: This one is home to YouTube’s movie-and-television-show purchase or rental business. You can even watch many things here for free, though there will be ads.
News: The News vertical consists of channels that cover a wide range of beats, including national news, world news, science, sports, and entertainment.
Live: You can catch live events from gaming to music to sports and much more.
Fashion: This subject is one of the most popular on YouTube. Consisting of everything from clothing to makeup, this is one of the site’s most popular and influential categories.
Spotlight: This one is somewhat different from the one named Popular on YouTube in that it itemizes what’s new-and-emerging. Because it covers a collection of topics, you may find yourself spending more time in this section than you originally planned.
360° Video: These omnidirectional videos allow viewers to see what happens from any angle. Once considered somewhat gimmicky, 360° is becoming increasingly popular because of its virtual reality applications.
Browse Channels: This vertical consists of a summary look at channels across different categories and interest groups.
Watching a video
The reason that most people visit YouTube is to watch videos. That should probably be one of the first things you do when you arrive. After familiarizing yourself with the home page, try clicking on a video. You’re taken to a Watch page, which should look a lot like the one shown in Figure 2-5.
FIGURE 2-5: The Watch page.
The Watch page is, first and foremost, for viewing videos, but it has a number of other functions as well. You’ll want to become familiar with a number of elements on this page:
Video Player: Front and center is the video player, which you use to watch the video.
Video Info: Tucked beneath the video player you’ll see the video info, including its title, view count, and description field.
Comments: Everybody has an opinion, right? What’s true about the world outside is equally true in the world of YouTube. Here’s where viewers can comment on and discuss the video, and where the uploader occasionally joins in the discussion.
Suggestions: Along the right side of the screen are the suggested videos, which are YouTube’s best guesses about what you might want to watch next, based on the video you’re watching and your overall watch history.
That’s the bird’s-eye view. The next few sections take a closer look at some of these features in a bit more detail.
The player
The most noticeable item on the Watch page is the video player. As with most video players, the YouTube version has a number of controls ranging along the bottom. Here’s an overview of what each control does:
The scrubber: This bar, which runs the length of the video player, allows the viewer to jump around in the video. Hover the mouse cursor over the bar, and then click on the red circle and drag it to the right to “scrub” forward in the video.
The Play/Pause button: This button stops and starts the video stream.
The Next button: This button allows the viewer to skip to the next video. Next can mean a recommended video from YouTube or the subsequent video if watching a playlist.
The mute/volume control: When you roll over the Speaker symbol, the volume bar appears. Click the speaker to mute the audio. Use the volume slider to adjust the volume.
The counter: This is the timer for the video. It shows you how much viewing time has elapsed as well as the total length of the video.
Closed Captions: