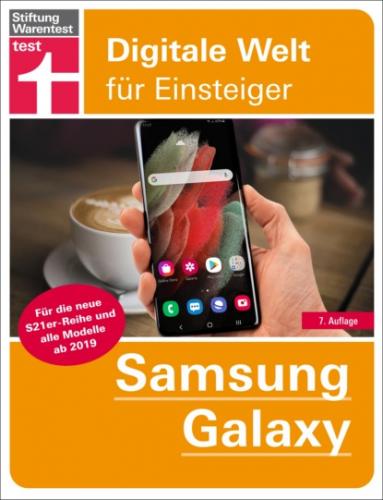Benachrichtigungen
Zusammen mit den Schnellzugriffen blenden Sie auch die zu den Symbolen auf der linken Seite der Statusleiste gehörenden Benachrichtigungen ein. Ein Klick auf eine Benachrichtigung führt Sie zu der jeweiligen App. Wischen Sie über die Benachrichtigung (egal in welche Richtung), um sie zu löschen, ohne zu der App zu wechseln. Stattdessen können Sie aber auch auf eine freie Stelle des Startbildschirms tippen. Dann wird die Benachrichtigung geschlossen und bleibt erhalten.
Wenn Sie eine Benachrichtigung nur ein wenig mit dem Finger verschieben, werden zwei Symbole sichtbar. Über das Zahnrad können Sie die Einstellungen für diese Benachrichtigung sofort ändern.
Weitere Informationen zum Konfigurieren von App-Benachrichtigungen finden Sie übrigens ab Seite 74.
Der App Drawer – die Übersicht zu allen Apps
Mit einem Wisch von oben nach unten oder unten nach oben über den Startbildschirm öffnen Sie den App Drawer – das Wiederholen dieser Geste bringt Sie übrigens jederzeit zum Startbildschirm zurück. Er bietet Ihnen eine Übersicht über alle installierten Apps. Wenn Sie viele Apps gespeichert haben, erstreckt er sich über mehrere Seiten, die Sie mit einer Wischgeste von rechts nach links aufrufen. Wischen in die andere Richtung erlaubt es, durch die einzelnen Seiten des App Drawers zu blättern. Die Punktmarkierung am unteren Bildrand zeigt stets an, auf welcher Seite Sie sich befinden. Eine Anleitung für die Einrichtung des App Drawers finden Sie unter „Apps platzieren“, Seite 61.
Die Navigationsleiste
Das letzte wichtige Bedienelement bildet die Navigationsleiste am unteren Bildrand.
Der Sperrbildschirm
Bei längerer Inaktivität schaltet Ihr Galaxy-Smartphone automatisch das Display ab. Schalten Sie es wieder ein, gelangen Sie zunächst auf den im Hintergrund ebenfalls aktivierten Sperrbildschirm.
Das Display schalten Sie über die Funktionstaste wieder ein. Bei den Premium-Modellen wie Galaxy S10, S20 und S21 können Sie alternativ auch doppelt auf den Bildschirm tippen. Um das Telefon zu nutzen, müssen Sie es nun noch mit Ihrer gewählten Sicherheitsmethode entsperren – also Ihren Fingerabdruck hinterlassen, ein Muster zeichnen, einen Zahlencode eingeben oder Ähnliches.
Sie können zwei vordefinierte Anwendungen starten, ohne das Gerät vorher zu entsperren. Ab Werk sind das die Telefon-App und die Kamera. Darüber hinaus informiert Sie der Sperrbildschirm über wichtige Nachrichten und Ereignisse.
Wenn Sie wissen wollen, wie Sie den Sperrbildschirm personalisieren, schlagen Sie bitte Seite 70 auf.
Weitere wiederkehrende Bedienelemente
Es gibt zwar keine einheitlichen Standards für Bedienelemente von Smartphone-Apps, aber einige Dinge haben sich dennoch im Lauf der Zeit unabhängig vom Anbieter oder Entwickler der App etabliert.
Dazu gehört beispielsweise das Hamburger-Symbol zum Aufruf des App-Menüs. Bei Samsung-Apps wird es in Form von drei übereinander angeordneten Punkten dargestellt, die in der rechten oberen Ecke zu finden sind. Google setzt indes auf drei übereinanderliegende Balken, die schon eher an das namensgebende Gericht erinnern und stets links oben zu finden sind. Die drei Balken nutzt Samsung in einigen Apps zusätzlich zu den drei Punkten für ein zweites Menü. Andere Entwickler verwenden drei nebeneinander angeordnete Punkte.
Allerdings geht Google seit Kurzem dazu über, das Menü hinter da Profilbild, meist in der oberen rechten Ecke, zu legen. Tippen Sie auf Ihr Bild (oder Ihr Initial, wenn kein Bild vorhanden ist), um in das Menü zu wechseln.
Darüber hinaus setzen viele Apps auf Registerkarten (auch Tabs genannt), um eine App in verschiedene Bereiche aufzuteilen. Die Telefon-App beispielsweise kennt Registerkarten für das Anrufprotokoll und die Kontakte. Die Registerkarten befinden sich oft am oberen Bildrand – bei Samsung mit der One UI inzwischen fast immer am unteren Bildrand, um die Bedienung mit dem Daumen zu erleichtern.
Ansonsten versuchen viele Anbieter, bereits bei Nutzerinnen und Nutzern etablierte Symbole und Bedienelemente zu übernehmen. So haben fast alle Browser Pfeil-Symbole für die Navigation vor und zurück. Sollte das Tippen auf ein Element nicht die gewünschte Aktion auslösen oder ein Bedienelement nicht erkennbar sein, versuchen Sie es mit Tippen und Halten oder mit Wischen.
Die Grundfunktionen
Mit Apps lässt sich der Funktionsumfang von Smartphones nahezu unbegrenzt erweitern. Und auch wenn Social Media, Fotografieren, Medien und Shopping inzwischen zu den beliebtesten Anwendungen gehören, können Smartphones ihre Herkunft und damit auch bestimmte Grundfunktionen wie Telefon, SMS, Kalender und Adressbuch bis heute nicht verleugnen.