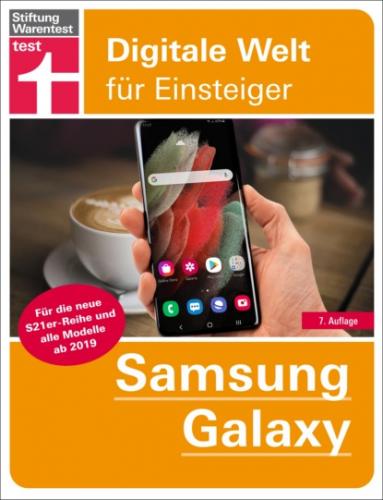Anschließend stellt Google Ihnen seinen Sprachassistenten Google Assistant vor. Er lässt sich hierzulande nicht mehr bei der Ersteinrichtung abschalten.
Der nächste Punkt ist die Auswahl der vorinstallierten Apps. Samsung stattet seine Smartphones mit vielen Anwendungen aus, die Sie für die Verrichtung alltäglicher Aufgaben benötigen. Einige der vorgeschlagenen Apps sind jedoch nur für bestimmte Nutzerkreise sinnvoll, weswegen sie auch in diesem Buch nicht behandelt werden:
Durch Entfernen des Hakens werden diese und jede andere App, die Sie nicht auf Ihrem Smartphone haben möchten, nicht installiert beziehungsweise deaktiviert. Diese Apps lassen sich jederzeit nachträglich deaktivieren oder auch wieder installieren. Sobald Sie weiter nach unten scrollen, sehen Sie zudem eine Liste von Google-Apps, die vorinstalliert werden. Hier können Sie jedoch keine Auswahl treffen. Trotzdem lassen sich auch diese Apps nachträglich deaktivieren – wie das geht, erfahren Sie auf Seite 171.
Das Samsung-Konto
Schließlich bietet Ihnen Samsung noch an, ein Samsung-Konto anzulegen oder einzurichten. Idealerweise wurde es bereits bei der Datenübertragung vom Altgerät vorbereitet. Damit erhalten Sie Zugriff auf den App-Store von Samsung, die Passwortverwaltung Samsung Pass und eine weitere Online-Datensicherung, die Vorteile gegenüber der Online-Sicherung von Google bietet.
1 Melden Sie sich also mit Ihrem Samsung-Konto an, indem Sie den Nutzernamen (E-Mail-Adresse) und das Kennwort eingeben und jeweils mit dem blauen Pfeil bestätigen.
2 Wählen Sie nun aus, ob Sie den personalisierten Dienst und die Offline-Suche aktivieren wollen und tippen Sie auf Zustimmen.
3 Anschließend erhalten Sie einen Code auf Ihr altes Galaxy, den Sie auf dem neuen Gerät eingeben müssen. Ihr neues Smartphone meldet nun, dass es startklar ist. Tippen Sie auf Beenden. Falls die Übertragung der Daten auch schon abgeschlossen ist – darüber informiert Sie Ihr altes Gerät –, können Sie die Kabelverbindung trennen.
Die Meldung zur Suche nach einem Mobilfunktarif können Sie mit Abbrechen ausblenden. Falls bereits eine SIM-Karte eingelegt wurde, erscheint außerdem automatisch die SIM-Kartenverwaltung, die nun über Fertig beendet wird.
Nun sehen Sie erstmals den Startbildschirm. Beachten Sie bitte, dass im Hintergrund noch weitere Schritte ablaufen. Unter anderem werden die vom alten Smartphone erhaltenen Daten verarbeitet und die fehlenden Apps installiert – Details sehen Sie in den Benachrichtigungen. Gönnen Sie Ihrem neuen Galaxy S21 also am besten eine Pause, bis es alle Arbeiten abgeschlossen hat.
Die Bedienoberfläche One UI
Samsung passt die Oberfläche des von Google entwickelten Android nach seinen Vorstellungen und seiner eigenen Designnote an. Samsung nennt das Design One UI, wobei UI für User Interface (englisch: Nutzeroberfläche) steht.
Das Galaxy S21 kommt mit One UI Version 3.1 – auf Android 11 aktualisierte, ältere Galaxy-Smartphones erhalten das Update in der Regel zeitnah.
Der Startbildschirm
Er ist die Zentrale und erste Anlaufstelle: Hier finden Sie die wichtigsten Informationen und App-Verknüpfungen und er ist jederzeit über den Home-Button erreichbar (siehe auch „Einstellungen des Startbildschirms“, Seite 67).
Der Startbildschirm setzt sich aus folgenden Elementen zusammen:
Die Statusleiste
Die Statusleiste informiert Sie mittels Symbolen über wichtige Funktionen und Benachrichtigungen. Ganz rechts wird die aktuelle Uhrzeit angezeigt. Ganz links gibt ein Batterie-Symbol Auskunft über den Ladestand des Akkus. Links davon sehen Sie Symbole für die aktive Internetverbindung, die mobile Datenverbindung und/oder die aktive WLAN-Verbindung.
Es werden, falls aktiv, auch Symbole für Bluetooth, den (stummgeschalteten) Lautsprecher, aktive Downloads, verpasste Anrufe und Benachrichtigungen von Apps angezeigt.
Die Schnellzugriffe
Wischen Sie von oben nach unten über die Statusleiste, um die Schnellzugriffe einzublenden. Ziehen Sie den unteren Rand der Schnellzugriffe weiter nach unten, um noch mehr Symbole anzuzeigen. Weitere Symbole erscheinen durch Wischen von rechts nach links. Mithilfe der Schnellzugriffe können Sie durch einfaches Antippen beispielsweise WLAN oder Bluetooth ein- und ausschalten, das Telefon stummschalten, die Taschenlampe ein- und ausschalten oder den Blaufilter aktivieren. Wenn Sie ein Symbol antippen und halten, öffnen sich indes die zugehörigen Einstellungen, um beispielsweise ein neues WLAN hinzuzufügen oder den Energiesparmodus zu konfigurieren.
Mit dem Regler unterhalb der Symbole verändern Sie die Bildschirmhelligkeit. Tippen Sie für weitere Optionen auf den nach unten gerichteten Pfeil daneben. Hier können Sie nun die automatische oder adaptive Helligkeitssteuerung deaktivieren, was aber meist nicht nötig ist.
Das Zahnrad-Symbol in der rechten oberen Ecke ist eine Abkürzung zur Einstellungen-App. Links daneben ist das Symbol