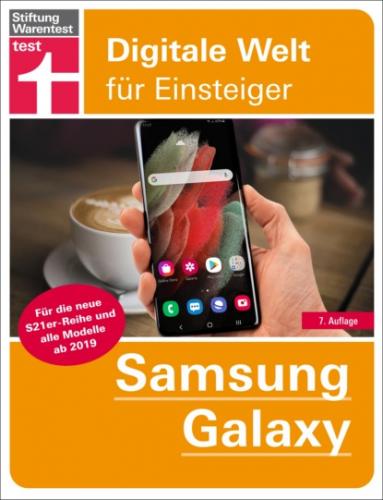Die Bildschirmtastatur
Für Texteingaben steht Ihnen die Bildschirmtastatur zur Verfügung, die in der Regel stets automatisch eingeblendet wird, sobald sie benötigt wird. Ansonsten reicht ein Tippen in das Eingabefeld, um die Tastatur zu starten. Am oberen Rand zeigt sie Ihnen Vorschläge zu Ihrer aktuellen Eingabe an. Tippen Sie auf einen der Vorschläge, um ihn zu übernehmen. Im Bereich darunter befinden sich die Tasten für Ziffern und Buchstaben.
Text kopieren und einfügen
1 Tippen und halten Sie auf einen Text, um ihn zu markieren.
2 Verschieben Sie die Endpunkte der Markierung, um sie zu verkleinern oder zu vergrößern.
3 Erneutes Tippen und Halten auf die Markierung blendet das Menü zum Kopieren des Texts ein.
4 Tippen und halten Sie in ein anderes Eingabefeld, um über das Menü den Text einzufügen.
Das Betriebssystem Android
Die aktuelle Android-Version 11 ist wie bereits erwähnt schon auf dem Galaxy S21 vorinstalliert. Auch das Galaxy S20 und S10 sowie das Note 20 und 10 haben die Aktualisierung erhalten. In den kommenden Monaten soll das Update auch für das S9, Note 9 sowie diverse Modelle der Baureihen Galaxy A und Galaxy M zur Verfügung stehen, weswegen Android 11 die Grundlage dieses Buchs ist.
Regelmäßige Sicherheitsupdates
Google stellt nicht nur jedes Jahr eine neue Android-Version zur Verfügung, sondern auch jeden Monat neue Sicherheitsupdates. Samsung gehört zu den wenigen Herstellern, die sich zur Bereitstellung dieser Updates verpflichtet haben.
Samsung kommt bei vielen Smartphones dieser Zusage monatlich nach, bei einigen älteren und günstigeren Geräten nur vierteljährlich. Zudem dürfen Sie über einen Zeitraum von vier Jahren nach Verkaufsbeginn eines Smartphone-Modells mit regelmäßigen Updates rechnen.
Einschalten & Ersteinrichtung
Nachdem Sie Ihr Galaxy-Smartphone ausgepackt und die Schutzfolien entfernt haben, können Sie es mit der Funktionstaste an der rechten Gehäuseseite einschalten (ca. drei Sekunden drücken und halten).
Ihr Gerät begrüßt Sie beim Hochfahren mit einem Samsung-Logo. Wenige Sekunden später folgt bereits die Abfrage der SIM-PIN (falls eine Karte eingesetzt wurde). Tippen Sie nun auf die blaue Start-Schaltfläche am unteren Bildrand, um den Standort bzw. die Sprache auszuwählen, in der Sie das Smartphone nutzen wollen.
Während Sie den Endbenutzer-Lizenzvertrag durch Antippen des Kreises absegnen müssen, ist die Übermittlung von Diagnosedaten freiwillig. Weitere Informationen zu diesen Punkten erhalten Sie über die Details. Zum Abschluss tippen Sie wieder auf Weiter.
Als Nächstes steht die Einrichtung einer WLAN-Verbindung an. Ihr Galaxy-Smartphone zeigt Ihnen bereits die verfügbaren drahtlosen Netzwerke an.
1 Tippen Sie auf den Namen (SSID) ihres WLAN-Netzes und geben dessen Passwort ein.
2 Über den Punkt Erweitert lassen sich bei Bedarf weitere Einstellungen wie ein DHCP-Server oder ein Proxy-Server festlegen – dies ist in der Regel aber nicht erforderlich.
3 Tippen Sie also nach Eingabe des Kennworts einfach auf Verbinden. Anschließend sollte die Verbindung hergestellt und unter dem Namen des WLAN als Status Verbunden angezeigt werden.
4 Um die Einrichtung fortzusetzen, tippen Sie wieder auf Weiter.
Ersteinrichtung mit Datenübernahme
Nun geht Samsung davon aus, dass Sie bereits über ein Smartphone verfügen und die Daten auf Ihr neues Gerät übertragen wollen. Unterstützt werden jegliche Android-Smartphones sowie iPhones und iPads von Apple. Während der Datenübertragung werden Sie zudem durch die weiteren Schritte der Ersteinrichtung geleitet.
Datenübernahme mit Android-Geräten
Tippen Sie auf Weiter und warten Sie, bis die Smart-Switch-App heruntergeladen und aktualisiert wurde. Auch auf dem alten Smartphone muss die Smart-Switch-App installiert sein – sie ist im Play Store erhältlich. (Wie Sie eine App installieren, wird auf Seite 58 erklärt.)
1 Wählen Sie Galaxy/Android und stimmen Sie den Datenschutzhinweisen zu.
2 Wählen Sie nun aus, ob Sie eine Verbindung per Kabel oder WLAN herstellen möchten. Eine Kabelverbindung ist in der Regel schneller und empfiehlt sich somit vor allem bei großen Datenmengen.
3 Verbinden Sie Ihre beiden Smartphones mit den mitgelieferten USB-Kabeln (USB-C auf USB-C) sowie, falls Ihr altes Gerät noch einen Micro-USB-Anschluss hat, den beiliegenden Adaptern.
4 Auf beiden Smartphones sollte nun die Smart-Switch-App gestartet sein.
5