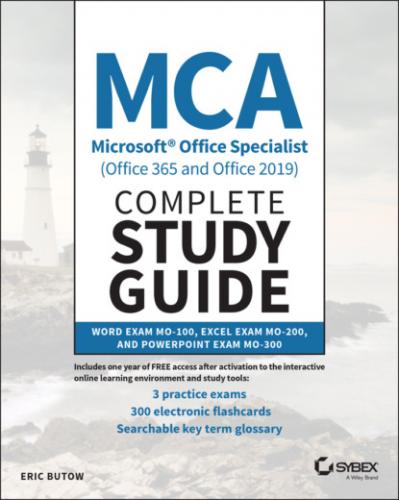14 Index
15 Online Test Bank Register and Access the Online Test Bank
List of Illustrations
1 Chapter 1FIGURE 1.1 Navigation paneFIGURE 1.2 List of search resultsFIGURE 1.3 Find And Replace dialog boxFIGURE 1.4 The Navigation Pane check boxFIGURE 1.5 Hyperlink dialog boxFIGURE 1.6 Go To tabFIGURE 1.7 Show/Hide ¶ iconFIGURE 1.8 Font dialog boxFIGURE 1.9 Word Options dialog boxFIGURE 1.10 Page Setup sectionFIGURE 1.11 Design ribbon theme tilesFIGURE 1.12 Styles paneFIGURE 1.13 Header & Footer menuFIGURE 1.14 Page Background sectionFIGURE 1.15 Save As screenFIGURE 1.16 Document properties listFIGURE 1.17 Print screenFIGURE 1.18 Share screenFIGURE 1.19 Document Inspector dialog boxFIGURE 1.20 Accessibility panelFIGURE 1.21 Microsoft Word Compatibility Checker dialog box
2 Chapter 2FIGURE 2.1 First instance of the word “AutoFit” highlightedFIGURE 2.2 Find And Replace dialog boxFIGURE 2.3 Symbol windowFIGURE 2.4 Text Effects menuFIGURE 2.5 Format Painter iconFIGURE 2.6 Line And Paragraph Spacing menuFIGURE 2.7 Down arrowFIGURE 2.8 Menu with all style tilesFIGURE 2.9 Clear Formatting optionFIGURE 2.10 More iconFIGURE 2.11 Columns menuFIGURE 2.12 Breaks iconFIGURE 2.13 Page Setup optionsFIGURE 2.14 Page Number menuFIGURE 2.15 Borders And Shading dialog boxFIGURE 2.16 Built‐in footer style
3 Chapter 3FIGURE 3.1 The selected table cellsFIGURE 3.2 Convert Text To Table dialog boxFIGURE 3.3 Insert Table menu optionFIGURE 3.4 Insert Table dialog boxFIGURE 3.5 Sort iconFIGURE 3.6 Sort dialog boxFIGURE 3.7 The reordered table rowsFIGURE 3.8 Double‐headed arrow iconFIGURE 3.9 Table Options dialog boxFIGURE 3.10 Merge Cells menu optionFIGURE 3.11 Split Cells dialog boxFIGURE 3.12 Table Row Height boxFIGURE 3.13 AutoFit drop‐down listFIGURE 3.14 Double‐headed arrow cursorFIGURE 3.15 Selected columnsFIGURE 3.16 Distribute Columns iconFIGURE 3.17 Cursor on third rowFIGURE 3.18 Split Table iconFIGURE 3.19 Repeat Header Rows iconFIGURE 3.20 Repeat At Header RowFIGURE 3.21 Bullets and Numbering iconsFIGURE 3.22 Bullet style tilesFIGURE 3.23 Number style tilesFIGURE 3.24 Define New Bullet dialog boxFIGURE 3.25 Define New Number Format dialog boxFIGURE 3.26 Change List Level menuFIGURE 3.27 Set Numbering Value menu optionFIGURE 3.28 Set Numbering Value dialog boxFIGURE 3.29 Continue Numbering optionFIGURE 3.30 Restart At 1 menu option
4 Chapter 4FIGURE 4.1 Insert Footnote optionFIGURE 4.2 Insert Endnote iconFIGURE 4.3 Pop‐up menu for changing the footnote styleFIGURE 4.4 Writing styles listFIGURE 4.5 Create Source dialog boxFIGURE 4.6 Citation drop‐down menuFIGURE 4.7 Added citation in drop‐down listFIGURE 4.8 TOC styles menuFIGURE 4.9 TOC styles in the Built‐In menuFIGURE 4.10 Bibliography styles
5 Chapter 5FIGURE 5.1 The shapes drop‐down listFIGURE 5.2 Pictures drop‐down menuFIGURE 5.3 Category tilesFIGURE 5.4 3D model category listFIGURE 5.5 SmartArt categoriesFIGURE 5.6 Screenshots drop‐down listFIGURE 5.7 Capture areaFIGURE 5.8 Text box stylesFIGURE 5.9 The effects tilesFIGURE 5.10 Offset: Center shadow style applied to the pictureFIGURE 5.11 Picture Styles sectionFIGURE 5.12 Removed backgroundFIGURE 5.13 Shape Format ribbonFIGURE 5.14 Picture Format ribbonFIGURE 5.15 Picture Format ribbonFIGURE 5.16 Designing an organizational chart using SmartArtFIGURE 5.17 The Rotate iconFIGURE 5.18 Text effects options in the WordArt Styles sectionFIGURE 5.19 Text appearance options in the Text sectionFIGURE 5.20 Shape Format ribbonFIGURE 5.21 Text in an organizational chartFIGURE 5.22 Layout Options menuFIGURE 5.23