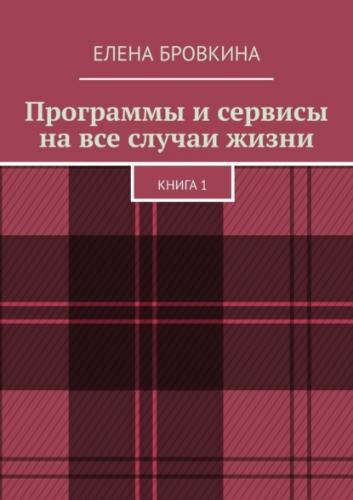Кликаем на вкладку Товары. Товары для одиночной продажи.
Кликаем на кнопку Добавить товар. Цифровой товар.
В левом меню кликаем Название и описание.
Даем название.
Вставляем адрес картинки(предварительно можете загрузить к себе на wordpress в библиотеку, кликаем по ней и Вы увидите ссылку).
Кликаем Сохранить изменения.
Теперь в левом меню кликаем Стоимость и размеры комиссионных.
Цену ставим для примера, сто рублей и кликаем Сохранить.
Первый блок настроен. Переходим ко второму.
Кликаем в левом меню на вкладку Пин коды.
Ставим Да, около поля К данному товару прилагается список пин-кодов.
Переходим в MemberLuxe, кликаем на Уровни доступа. Уровень 1. Показать коды доступа. Копируем и вставляем в E-AutoPay в поле пин-коды.
После загрузки каждый пин код будет с новой строки. Кликаем Сохранить.
В левом меню заходим во вкладку Текс писем.
Редактируем письмо под себя(смотри образец выше).
Каким образом в письма будут добавляться пин-коды. Для этого есть специальный шорткод. Это такая программная штука(%pin code%),которую мы копируем и вставляем в письмо. Кликаем Сохранить.
Теперь осталось сделать страничку после оплаты, которая объяснит что делать дальше.
Заходим в MemberLuxe во вкладку Рубрики.
Даем название Скрытая папка. Добавить новую рубрику.
Заходим в эту папку и делаем настройки.
Прокручиваем вниз и около вкладки Доступ выбираем Не отображать для следующих уровней доступа и ставим около всех пунктов чикбоксы.
Эту папку кроме Администратора видеть не будет.
В левом меню кликаем Добавить материал. Добавить материал.
Даем название(инструкция после оплаты).
С права в разделе Рубрики и материалы, ставим чикбокс около Скрытая папка.
В поле для текста пишем объяснение, что пользователю делать дальше.
Теперь заходим в сервис E-AutoPay, кликаем Добавить товар. Редактировать и все тоже, что и к первому. Только в коды доступа добавляем коды другого пакета.
Далее мы по одной копируем ссылки на товар и в MemberLuxe в письме, над полем для текста, кликаем на значок Доллара. Вставляем ссылку на данный товар.
Ставим чикбокс около Открывать в новой вкладке и выбираем саму кнопку. Сохранить.
Теперь все проверяем.
Другие Структуры
Я здесь описываю структуры для примера, чтобы Вы понимали как это работает. И это не значит, что Вы должны так же делать.Вы строите структуру, как нужно Вам.
Мы уже настраивали с Вами структуру, но она базовая. Каждый Уровень доступа предоставляет доступ только к конкретным урокам. Сейчас рассмотрим другие способы.
Первая структура – каждый урок только в одном Уровне доступа. Мы продавали разные курсы.
Вторая структура- они находятся в разных. Здесь мы уже продаем разный уровень доступа.
Если я, например покупаю какой-то крутой пакет и в данной структуре откроется полный доступ