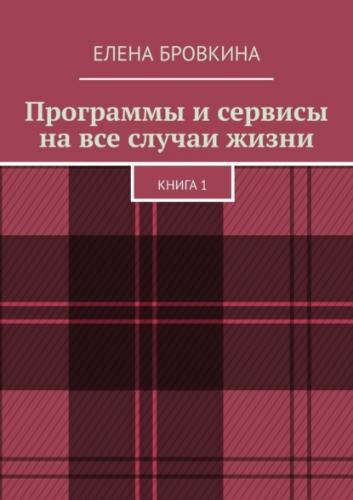Создаем запись видео.
Кликаем Record the screen у Вас появится рамка, определяет границы.
Ее размер можно менять с помощью маркеров и автоматически.
Для этого выбираем раздел Selest area и кликаем Custom и выбираем размер.
Если требуется автоматический подбор рамки, то кликаем Lock to application.
Audio on/off – отвечает за микрофон. Если будите пользоваться отдельным микрофоном, то должны активизировать его. У микшера зеленая полоска не должна переходить в красную.
Вкладка Recorder inputs – Webcam, позволит Вам записать видео с помощью веб-камеры, если подключена к компьютеру.
Далее кликаем rec. Запись пошла. Вы будите видеть отчет времени записи. Если нужно остановить запись-кликаем Pause(сделать паузу в записи и потом продолжить) Stop.
Для того, чтобы запись удалить, кликаем Delete.
После того, как кликнем Stop, появится вкладка Preview – предварительный просмотр.
Кликаем Produce – вывод видео.
Если предварительное редактирование, Save and Edit и указываем папку, где будем видео сохранять.
Редактирование записи.
Файлы, которые вы сохраните, автоматически запустятся в программе на линейке времени.
Дорожки можно: добавлять Insert track; удалять Remove track – кликаем по ней левой кнопкой мышки (она выделится синим цветом),затем правой кнопкой мышки в появившемся меню кликаем Удалить;переименовать Rename track; блокировать Lock track.
Панель Timeline представляет собой:
Дорожка1- это видео записанное.
Дорозка2 – это звук.
Просматриваем материал и около проблемного участка ставим ползунок. Этот участок можно удалить или вырезать(кликнув на значок ножницы).
Это мы делаем с помощью ползунка на шкале времени.
Зеленый ползунок ставим на начало участка, а красный в конец.
Чтобы вернуть удаленный участок, кликаем Undo.
Можно скопировать участок и перенести его, используем кнопку Copy.
Импорт файлов.
Осуществляется двумя способами:
1.Можно перетаскиванием файлов на рабочую область при включенной вкладке Clip Bin.
2. Используя вкладку Import media и перетащить во вкладку Clip Bin и только потом задействовать на панели Timeline.
Если программа отказывается импортировать файлы, то может быть файл имеет формат, который программа не поддерживает.
Так же важно. Мы не копируем файлы при импорте, а указываем на них ссылку.
Если вы будите редактировать, то это не отразится на оригинале.
Так же файлы не следует перемещать или удалять пока все не будет готово.
Кликаем левой кнопкой мышки на файл и удерживая ее перетаскиваем файл из вкладки Clip Bin на вкладку Timeline.
И здесь уже можете перемещать клипы(по вертикали и по горизонтали).
Данному файлу можно с помощью правой кнопки мышки задать Длительность и Скорость.
Чтобы от одной картинки до другой сделать плавный переход, то используйте вкладку Transitions.
Можно использовать готовые шаблоны. Они находятся в библиотеке (Library).
Переходы.
Переход-это небольшая анимация, с ее помощью мы связываем файлы.
Чтобы выбрать нужный переход, нужно по нему кликнуть двойным щелчком