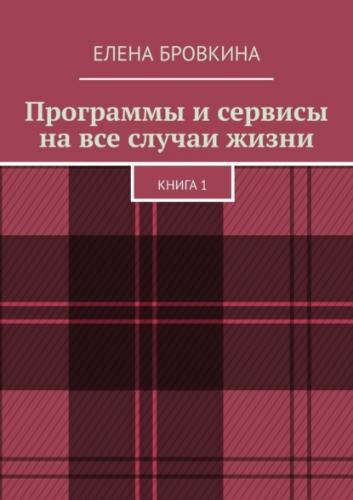Чтобы вернуться к первоначальному значению, кликнем Scale и установим 100%
Работа со звуком.
Чтобы работать со звуком нужно кликнуть Audio.
Граница отвечает за уровень громкости. Чтобы поднять уровень мы за линию границы тянем вверх. Если понизить, то вниз.
Так же доступны функции:
а) выравнивание звука (Enable volume leveling) – задаем значение:
–сильно велики(high volume variation)
– незначительно(low volume variation)
– хотим настроить в ручную(Custom settings)
б) подавление шума (Enable noise removal).
Автоматически шум убирается.
Кликнув Advanced.Adjust sensitivity можно настроить чувствительность. Чем больше, тем интенсивнее шум будет убираться.
Auto noise training – автоматически шум удалиться
Manual noise trainingbon selection – настраивать в ручную
Editing tools – изменяет громкость какого-то участка.
Для этого мы выбираем с помощью маркеров участок и кликаем Volume down (уменьшение громкости) или Volume up (увеличение громкости).
Если программа «вылетела.»
Чтобы не потерять редактируемые проекты включите Автосохранение.
Кликаем настройки программы. Инструменты (Tools). Настройки (Options) и ставим чикбокс около AutoSave every. Выбираем время (3 минуты) и кликаем Окей.
Вывод проекта.
Кликаем Produce and share. В появившемся окне (Production Wizard),первые три пункта – вывести и сразу разместить готовое видео в Сеть.
Далее предлагается воспользоваться готовыми шаблонами.
Выбираем 1 или 2 вариант
Мы можем создать его сами кликаем Add/Edit preset (добавить/изменить профиль).
Если варианты сохранения не нравятся, кликаем Custom production settings (пользовательские настройки проекта) и задайте параметры сохранения сами.
Соблюдайте указания Production Wizard, и дождитесь окончания рендеринга.
Программа SnagIt
Как сделать скриншот c экрана с помощью программы Snagit
Бесплатная русская версия https://boxprograms.ru/snagit
Когда установите программу, попадаем в интерфейс.
Выделяем мышкой Все в одном и кликаем большую красную кнопку – Пуск.
Появляется лупа с наводкой. Мы левой кнопкой мышки выделяем ту начальную область, которую хотим сфотографировать.
Далее не разжимая мышки ведем до того места до которого хотим снять и отпускаем.
У нас автоматически происходит съемка экрана.
И здесь мы можем сохранить в том виде, какой есть – выбираем Сохранить или Сохранить, как и выбрать формат.
Во вкладке Рисование можно поставить стрелочки, текст, закрасить какую-то часть экрана, вставить выноски, добавить эффекты.
Во вкладке Image – можно обрезать картинку, для этого левой кнопкой мышки выделяем область и кликаем Обрезать.
Можете задать Стиль изображению.
Можно картинку повернуть, уменьшить, но это нужно сделать до того, как вы что-то на нее нанесли.
Размытый эффект очень полезный. Мы его применяем когда нужно на картинке что-то