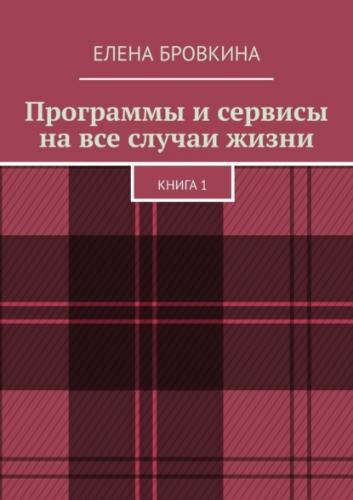Интерфейс Dropbox
После установки в области уведомлений появится значок приложения. Он некоторое время будет отображаться в виде двунаправленных стрелок – это идет процесс синхронизации файлов.
Если появилась галочка в зеленом кружочке – все файлы синхронизированы.
Если появился кружочек с красным крестиком – нет соединения с сервером.
Если появился треугольник с восклицательным знаком – другие проблемы.
Благодаря этим значкам Вы всегда будите знать о состоянии синхронизации и о проблемах.
Если мы наведем курсор на значок в области уведомлений, то появится подсказка, которая показывает текущее состояние.
Вместе с приложением будут загружены несколько файлов(картинки и справочные брошюры) для знакомства с программой.
Кликаем по иконке и выбираем:
– Open Dropbox folder- позволяет просмотреть содержимое папки.
– Launch website – будет открыт браузер, который назначен по умолчанию и будет открыта страничка Dropbox со списком всех фаших файлов и папок.
–Recently changed files – содержит список файлов, которые Вы загружали или изменили.
Ниже Вы увидите заполнение хранилища. Далее строка состояния(статус синхронизации).
Get more space – позволяет перейти для получения дополнительного места для файлов.
Вам откроется страничка с выбором тарифного плана, но можно и бесплатно получить место.
Pause sincing – можно временно остановить синхронизацию. Это удобно, если Вы используете соединение с оплатой за мегабайты.
Preferences – открывает настройки.
Help center – поддержка.
Exit – завершение работы с программой и чтобы происходила синхронизация, нужно запустить программу.
Настройки Dropbox
В области уведомлений нужно кликнуть правой кнопкой мышки по значку и выбираем Preference.
Окно настроек очень прост. Имеет пять вкладок, котыре содержать по несколько пунктов.
General
– Show desktop notifications(уведомления на рабочем столе).
– Start Dropbox on system startup(запускать при старте компьютера) – будет запускаться автоматически при старте операционной системы. Файлы всегда будут синхронизированы и доступны на всех устройствах.
– Enable LAN Sync(включить синхронизацию в локальной сети) – включает автоматическую синхронизацию с устройствами в вашей домашней сети. Благодаря ей файлы, которые Вы загрузите в папку Dropbox на ПК будут автоматом добавлены в папку Dropbox на ноутбуке. Только они должны быть подключены к одной сети.
Account- содержит одну настройку- здесь можно отключить данный компьютер от синхронизации. Для этого нужно кликнуть по кнопке Unlink This Computer.
Bandwidth(скорость соединения) – здесь находятся настройки скорости для передачи и скачивания файлов. Имеется две группы настроек: Download – скачивание и Upload- загрузка. Их можно настроить самим, задав скорость килобит в секунду, но на бесплатном пакете не рекомендуется менять, так как скорость соединения будет ограничена.
Proxies(прокси) – имеет настройку соединения через прокси -сервер, если Вы не знаете настойки