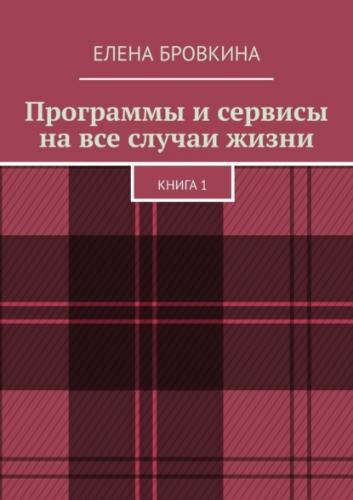Мы можем отписывать от других рассылок и подписывать на другие, чтобы отправлять только те письма, которые предназначены для того уровня доступа который он имеет.
Заходим в MemberLuxе Настройки. Общие. Автоподписки.
Ставим чикбокс около Включить.
Здесь сложно так же включить опцию Удалять пользователя из рассылки, когда у него закончится доступ к MemberLux(допустим был куплен на месяц).
Вставляем логин и ключ для подписи.
Этот ключ находится в JustClick. Спускаемся в низ и кликаем на API.
Открывается страничка Настройка API. Копируем ключ и вставляем в поле Ключ для подписи. Кликаем Сохранить.
Выбираем Группу контактов.
Далее заходим в JustClick. Группа контактов. Сюда добавляем группы.
Заходим в Уровень доступа.
В рассылке между Письмами напоминания и Кодами доступа, появился блок Автоподписки.
Система сначала смотрит на настройки автоматических подписок по умолчанию.
Если в Урони доступа ничего не настроено, то тогда регистрируясь на этот уровень доступа или активровали код, то система смотрит первым делом на уровень доступа на который активируются или регистрируются, если в нем ничего нет, то система смотрит на Общие настройки.
В Уроне доступа в разделе Автоподписки ставим чикбок Подписать. Выбираем вторую группу. Кликаем сохранить.
Заходим в третий доступ и в автонатстройках ставим чикбокс около Отписать от всех остальных групп. Сохранить.
Для проверки кликаем в JustClick на пользователя. Откроется его карточка и кликаем его группы.
Далее в JustClick кликаем Автоматическая цепочка писем. Добавить письмо и настраиваем автоматическую последовательность писем.
Шапки в MEMBERLUX
Они используются как шапки и как баннеры.
Идея в том, чтобы при снятой блокировке посетители видели определенную шапку в которой предлагается что-то купить и ведут на продающие страницы.
Здесь размещаете важную информацию и добавляете ссылку.
Заходим в MemberLuxе Настройки. Внешний вид. Шапки.
Включаем шапки для страниц. Для каждого уровня доступа своя шапка.
Выбираем Уровень доступа 1 и кликаем Добавить шапку для уровня доступа.
Выбираем Уровень доступа 2 и кликаем Добавить шапку для уровня доступа.
Так делаем для всех уровней доступа.
Теперь в них загружаем картинки. По умолчанию не касается к тем у кого есть уровни доступа. Картинка должна быть 250Х1920px. Вставляем ссылку и кликаем Сохранить.
Чтобы логотип не мешал, то его можно скрыть.
На шапке курсор будет в виде руки, значит там есть ссылка. Кликаем и попадаем на ту страничку на которую Вы указали.
Страница входа- это страница которая работает, когда блокировка включена.
Чтобы системе понимать какая шапка приоритетнее, ставим ее первой с помощью перетаскивания (если три уровня доступа, то ставим третью).
reCAPTCHA в MEMBERLUX
Первое