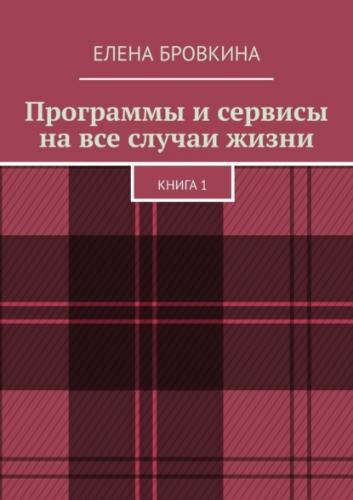Кликаем на Шестеренку. Доступ. Включаем опцию Открыть публичный доступ.
Копируем код для вставки на сайт. Сохранить.
Переходим на страницу Расписание. Кликаем на кладку Текст и вставляем код.
Там будут цифры 800 и 450. Мы 800 меняем на 720, а 450 на 1350, не задевая кавычек. Чтобы открылся в полном объеме.
Нужно убрать надпись style ="broder: 1px solid # eee"– убираем вторую рамку.
Кликаем Обновить.
В самом Яндекс календаре кликаем двойным щелчком мышки на нужное число и добавляем событие. Даем название, описание. Можно выбрать место и указываем ссылку. Кликаем Создать. Обновляем страницу и мы увидим на сайте появилось мероприятие. Отличие в том, что на сайте календарь редактировать нельзя.
И Ваши студенты будут на этой странице видеть что и когда будет проходить.
Так же можно сделать доступ к календарю по Уровням доступа.
Если Вы не хотите его показывать, то заходим в Настройки. Страницы. Расписание и поставить чикбокс около Спрятать расписание.
Теперь заходим на вкладку Материалы.
Для того чтобы их скопировать, рекомендуется выбирая конкретную папку.
Например, выбираем папку Основы и кликаем Фильтр.
Здесь будут все уроки этой папки. Уроки можно с помощью перемещения менять местами.
Если появляется круг около урока, то это означает, что сохраняются изменения.
Когда у Вас будет много уроков, то Вы столкнетесь с нюансом.
Кликаем на Настройки экрана. Мы увидим опцию – Постраничная навигация и Количество элементов на странице 20, если у вас их больше, то внизу справа будут стоять стрелочки.
Поэтому мы указываем число больше, чем есть уроков.
Чтобы добавить урок, нужно кликнуть на вкладку Добавить материал.
Даем название, выбираем Рубрику. Уровень доступа и Опубликовать.
Теперь кликаем в левом меню Настройки. Внешний вид. Материалы.
Выбираем Одну колонку и Сохранить.
При этом все уроки выровняются в одну колонку на всех страницах.
Далее загружаем картинку.
Если картинка очень большая, то с помощью этого сайта https://www.imgonline.com.ua/ можно изменить ей размер.
Загружаем на сайт картинку. Высоту убираем совсем, а ширину поставим тысяча.
Выбираем формат и кликаем Окей. Вас перебросит на страничку, где кликаем скачать Обработанное изображение.
Кликаем Использовать изображение. Сохранить.
Теперь если мы откроем папку, то увидим ее как фоновое изображение на всех уроках.
Здесь же настраиваем Индикаторы на все уроки.
Можно менять цвета.
Материал. Редактор
Кнопка Аудио- здесь есть поле для ссылки и варианты отображения плеера(белый и черный).
Можно отключить автовоспроизведение.
Мы загружаем файлы, кликаем на один и нам нужно поле URL, мы его копируем, кликаем в редакторе на нужное место. Вставляем ссылку в поле для ссылки.