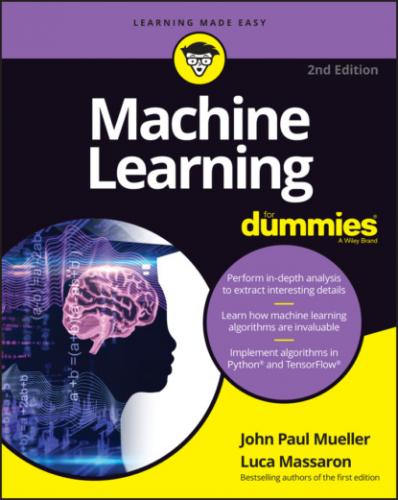4 Click Continue.The wizard displays a licensing agreement. Be sure to read through the licensing agreement so that you know the terms of usage.
5 Click I Agree if you agree to the licensing agreement.The wizard asks you to provide a destination for the installation. The destination controls whether the installation is for an individual user or a group.
6 Click Continue.This book assumes that you keep the default settings.
7 Click Install.The installation begins. A progress bar tells you how the installation process is progressing. When the installation is complete, you see a completion dialog box.
8 Click Continue.You’re ready to begin using Anaconda.
Installing Anaconda on Windows
Anaconda comes with a graphical installation application for Windows, so getting a good install means using a wizard, as you would for any other installation. The following procedure should work fine on any Windows system, whether you use the 32-bit or the 64-bit version of Anaconda:
1 Locate the downloaded copy of Anaconda on your system.The name of this file varies, but normally it appears as Anaconda3-2020.07-Windows-x86.exe for 32-bit systems and Anaconda3-2020.07-Windows-x86_64.exe for 64-bit systems. The version number is embedded as part of the filename. In this case, the filename refers to version 3.2020.07, which is the version used for this book. If you use some other version, you may experience problems with the source code and need to make adjustments when working with it.
2 Double-click the installation file.You see a Welcome dialog box that tells you which version of Anaconda you have — 32-bit or 64-bit. Make sure you have the correct one.
3 Click Next.The wizard displays a licensing agreement. Be sure to read through the licensing agreement so that you know the terms of usage.
4 Click I Agree if you agree to the licensing agreement.You're asked what sort of installation type to perform, as shown in Figure 4-1. In most cases, you want to install the product just for yourself.FIGURE 4-1: Tell the wizard how to install Anaconda on your system.
5 Choose one of the installation types and then click Next.The wizard asks where to install Anaconda on disk. The book assumes that you use the default location. If you choose some other location, you may have to modify some procedures later in the book to work with your setup.
6 Choose an installation location (if necessary) and then click Next.You see the Advanced Installation Options, shown in Figure 4-2. These options are selected by default, and no good reason exists to change them in most cases. The book assumes that you’ve set up Anaconda using the default options.
7 Change the advanced installation options (if necessary) and then click Install.You see an Installing dialog box with a progress bar. The installation process can take a few minutes, so get yourself a cup of coffee and read the comics for a while. When the installation process is over, you see a Next button enabled.FIGURE 4-2: Configure the advanced installation options.
8 Click Next.(If you see a page with a link for PyCharm, https://www.jetbrains.com/pycharm/, click Next again.) The wizard tells you that the installation is complete. This page includes options for the Anaconda tutorial and learning more about Anaconda. If you keep them selected, you see the appropriate pages loaded into your browser.
9 Click Finish.You’re ready to begin using Anaconda.
A WORD ABOUT THE SCREENSHOTS
As you work your way through the book, you use an IDE of your choice to open the Python and Python Notebook files containing the book’s source code. Every screenshot that contains IDE-specific information relies on Anaconda because Anaconda runs on all three platforms supported by the book. The use of Anaconda doesn’t imply that it’s the best IDE or that the authors are making any sort of recommendation for it; Anaconda simply works well as a demonstration product.
When you work with Anaconda, the name of the IDE, Jupyter Notebook, is precisely the same across all three platforms, and you won’t even see any significant difference in the presentation. The differences that you do see are minor, and you should ignore them as you work through the book.
Downloading the Datasets and Example Code
This book is about using Python to perform machine learning tasks. Of course, you can spend all your time creating the example code from scratch, debugging it, and only then discovering how it relates to machine learning, or you can take the easy way and download the prewritten code at www.dummies.com so that you can get right to work. Likewise, creating datasets large enough for machine learning purposes would take quite a while. Fortunately, you can access standardized, precreated datasets quite easily using features provided in some of the data science libraries (which also work just fine for machine learning). The following sections help you download and use the example code and datasets so that you can save time and get right to work with data science–specific tasks.
Using Jupyter Notebook
To make working with the relatively complex code in this book easier, you use Jupyter Notebook. This interface lets you easily create Python notebook files that can contain any number of examples, each of which can run individually. The program runs in your browser, so which platform you use for development doesn’t matter; as long as it has a browser, you should be okay.
Starting Jupyter Notebook
You access Jupyter Notebook from Anaconda Navigator, which also provides centralized access to the various applications supported by a particular environment. The default environment or channel, base (root), supports Python development directly. The Setup.readme file provided in the ML4D2ER folder tells how to set up a separate R channel. Figure 4-3 shows the content of the base (root) channel.
To start Jupyter Notebook, simply click Launch in the Jupyter Notebook entry. Figure 4-4 shows how the interface looks when viewed in a Chrome browser. This is the home page, where you do things like create a new folder to contain a project. The precise appearance on your system depends on the browser you use and the kind of platform you have installed.
FIGURE 4-3: Anaconda Navigator provides centralized access to every development need.
FIGURE 4-4: Jupyter Notebook provides an easy method to create machine learning examples.
Stopping the Jupyter Notebook server
No matter how you start Jupyter Notebook (or just Notebook,