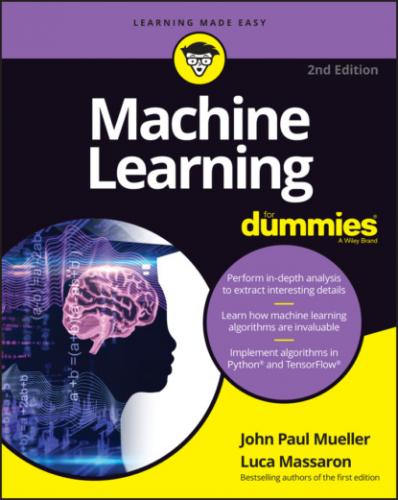Getting Anaconda
The basic Anaconda package is a free download that you obtain at https://www.anaconda.com/products/individual. Simply click Download to see the list of available downloads; then click the individual link for your platform to obtain access to the free product. Anaconda supports the following platforms:
Windows 32-bit and 64-bit (the installer may offer you only the 64-bit or 32-bit version, depending on which version of Windows it detects)
Linux 64-bit (x86 and PowerPC 8/9 installers)
Mac OS X 64-bit (graphical and command-line installer)
In all cases, you want the Anaconda3-2020.07 version of the product. If you can’t find the correct version on the main Anaconda page, you can obtain it at https://repo.anaconda.com/archive/.
C:\Users\<UserName>\Anaconda3 folder on your system for Uninstall-Anaconda3.exe. Execute this file to uninstall the product. In addition, this book doesn't support the use of the Miniconda installer described at https://docs.conda.io/en/latest/miniconda.html.
The default download version installs Python 3.8, which is the version used in this book. Both Windows and Mac OS X provide graphical installers. When using Linux, you rely on the bash utility.
Defining why Anaconda is used in this book
Anaconda isn't an Integrated Development Environment (IDE) like many other products out there. Rather, it’s a centralized method of accessing a number of packages. This book uses Jupyter Notebook as an IDE because it supports literate programming techniques. However, you could just as easily use Spyder for development, and you might be happier with it because it provides a more traditional interface. You can see a comparison at https://www.slant.co/versus/1246/15716/~spyder_vs_jupyter. The point is that Anaconda helps you manage both IDEs, along with a wealth of other packages. In addition, you can create environments for using the IDEs in specific ways. For example, you could have an environment for using Jupyter Notebook for Python and an entirely different environment for using Jupyter Notebook for R.
So, it’s important to know why this section emphasizes Jupyter Notebook when Anaconda provides access to a number of IDEs. Most IDEs look like fancy text editors, and that’s precisely what they are. Yes, you get all sorts of intelligent features, hints, tips, code coloring, and so on, but at the end of the day, they’re all text editors. Nothing is wrong with text editors, and this chapter isn’t telling you anything of the sort. However, given that Python developers often focus on scientific applications that require something better than pure text presentation, using notebooks instead can be helpful.
Demonstration
Collaboration
Research
Teaching objectives
Presentation
This book uses the Anaconda tool collection because it provides you with a great Python coding experience but also helps you discover the enormous potential of literate programming techniques. If you spend a lot of time performing scientific tasks, Anaconda and products like it are essential. In addition, Anaconda is free, so you get the benefits of the literate programming style without the cost of other packages.
https://docs.anaconda.com/anaconda/reference/release-notes/. Most of the changes you find deal with bug fixes and updates.
Installing Anaconda on Linux
You use the command line to install Anaconda on Linux — there is no graphical installation option. The following procedure should work fine on any Linux system, whether you use the Intel or PowerPC version of Anaconda:
1 Open a copy of Terminal.The Terminal window appears.
2 Change directories to the downloaded copy of Anaconda on your system.The name of this file varies, but normally it appears as Anaconda3-2020.07-Linux-x86_64.sh for Intel systems and Anaconda3-2020.07-Linux-ppc64le.sh for PowerPC systems. The version number is embedded as part of the filename. In this case, the filename refers to version 3.2020.07, which is the version used for this book. If you use some other version, you may experience problems with the source code and need to make adjustments when working with it.
3 Type bash Anaconda3-2020.07-Linux-x86_64.sh (for the Intel version) or bash Anaconda3-2020.07-Linux-ppc64le.sh (for the PowerPC version) and press Enter.An installation wizard starts that asks you to accept the licensing terms for using Anaconda.
4 Read the licensing agreement and accept the terms using the method required for your version of Linux.The wizard asks you to provide an installation location for Anaconda. The book assumes that you use the default location for your platform. If you choose some other location, you may have to modify some procedures later in the book to work with your setup.
5 Provide an installation location (if necessary) and press Enter (or click Next).The application extraction process begins. The installer asks whether you want to initialize Anaconda3 using the conda init command.
6 Type yes and press Enter or click Yes.After the extraction is complete, you see a completion message.
7 Add the installation path to your PATH statement using the method required for your version of Linux.You're ready to begin using Anaconda.
Installing Anaconda on Mac OS X
The Mac OS X installation comes in only one form: 64-bit. The following steps help you install Anaconda 64-bit on a Mac system using the GUI method:
1 Locate the downloaded copy of Anaconda on your system.The name of this file varies, but normally it appears as Anaconda3-2020.07-MacOSX-x86_64.pkg. The version number is embedded as part of the filename. In this case, the filename refers to version 3.2020.07, which is the version used for this book. If you use some other version, you may experience problems with the source code and need to make adjustments when working with it.
2 Double-click the installation file.An introduction dialog box appears.
3 Click Continue.The wizard asks whether you want