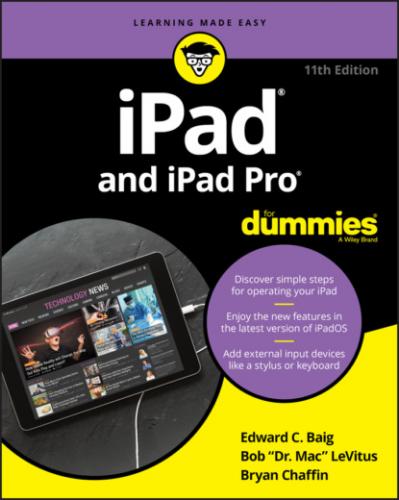Mastering the Multitouch Interface
The iPad, like the iPhone, dispenses with a physical mouse and keyboard in favor of a virtual keyboard — a step that seemed revolutionary several years ago but is just-how-it-is today.
In the following sections, you discover how to move around the multitouch interface with ease. Later, we home in on how to make the most of the keyboard.
Training your digits
Rice Krispies have Snap! Crackle! Pop! Apple’s response for the iPad is Tap! Flick! Pinch! Oh yeah, and Drag!
Fortunately, tapping, flicking, pinching, and dragging are not challenging gestures, so you can master many of the iPad’s features in no time:
Tap: Tapping is the single most important element of multitouch interfaces. Tap to open, tap to play, tap to select, tap to shoot (in games). Sometimes, you double-tap (tapping twice in rapid succession), which has the effect of zooming in (or out) of web pages, maps, and emails. Or you tap-and-hold to move something on the screen.
Flick: A flick of the finger on the screen lets you quickly scroll through lists of songs, emails, and picture thumbnails. Tap the screen to stop scrolling, or merely wait for the scrolling list to stop.
Pinch/spread: Place two fingers on the screen and spread them apart to zoom in on images, web pages, text, videos, and more. Or pinch your fingers together to make things smaller. These gestures will quickly become second nature!
Drag: Here’s where you slowly press your finger against the touchscreen without lifting it. You might drag to move around a web page or map that’s too large for the iPad’s display area.
Drag downward from the top of the screen: This special gesture displays notifications. Press your finger at the very top of the screen and drag downward.
Drag downward from the top right of the screen: This time, you’re calling up Control Center, a handy repository for music controls, airplane mode (see Chapter 15), Wi-Fi, Bluetooth, do not disturb, mute, volume, orientation lock, timer (Clock app), camera, AirPlay, and brightness controls. Check out Figure 2-2 for one view of Control Center.
Drag downward on any screen without starting at the very top of the screen: This action summons Search, a discussion for later in this chapter.
Drag from left to right on the first Home screen: You're summoning the Today screen, where you see the appointments and reminders you have coming up, get app suggestions and News stories, and access Search. The today view is available on the lock screen and the Home screens.
Drag from right to left on the lock screen: This shortcut action summons the iPad’s camera app.
Swipe from right edge of the screen: You can pull in a temporary overlay of another open app, a slide-over feature we get to later in this chapter. This action requires that you go to Settings ⇒ Homescreen & Dock ⇒ Multitasking and enable the Allow Multiple Apps switch.
Four-finger swipes and pinches: To quickly multitask or switch among or view running apps (see the later section, “Multitasking”), use four fingers to swipe upward. Swipe left or right (only one finger required) to switch between recently used apps. Pinch using four fingers to jump to your Home screen. Swipe up (one finger will do the trick) on an app’s thumbnail to quit it.
FIGURE 2-2: We think you’ll call on Control Center a lot.
Later in the chapter, you read about a couple of new ways to employ your digits, at least on certain models: slide over and split view.
Navigating beyond the Home screen
The Home screen, which we discuss in Chapter 1, is not the only screen of icons on your tablet. After you start adding apps from the iTunes App Store (see Chapter 10), you may see a row of two or more tiny dots just above the main apps parked at the bottom of the screen. Those dots denote additional Home screens each containing up to 30 additional icons, not counting the additional icons on your iPad’s dock. You can have up to 15 Home screens. You can also have more or fewer icons on your dock, but we can’t think of a decent reason why you’d want to ditch any of them. In any case, more on these in a moment.
Here’s what you need to know about navigating among the screens:
To navigate between screens, flick your finger from right to left or left to right across the middle of the screen, or tap directly on the dots. The number of dots you see represents the current number of screens on your iPad. The all-white dot denotes the screen you’re currently viewing. Flicking — or swiping — from right to left from the first Home screen brings up the aforementioned Today screen.
Make sure you swipe and not just tap, or you’ll probably open one of the apps on the current screen instead of switching screens.
Press the Home button to jump back to the Home screen. You can also swipe up from the bottom of the screen. Doing so the first time takes you back to the last-viewed Home screen. A second time takes you to the first Home screen.
You can now put as many as 15 apps and as little as none on the dock. The dock also shows the three most recently opened apps on the right side of the divider line, making for a quick return to an app. You can access the dock from an open app by swiping up from the bottom of your screen.
Select, cut, copy, and paste
You can select and copy content from one place on the iPad and then paste it elsewhere, just like you can with a Mac or PC. You might copy text or a URL from the web and paste it into an email or a note. Or you might copy a bunch of pictures or video into an email.
Here’s how you to exploit the copy-and-paste feature:
1 Select a word by tapping and holding it or double-tapping it.
2 Drag the grab points (handles) to select a larger block of text or to contract the text you’ve already selected, as shown in Figure 2-3.Dragging grab points may take a little practice.FIGURE 2-3: Drag the grab handles to select text.
3 Tap Copy.If you were deleting text from a document you created, instead of copying and pasting, you would tap Cut instead.
4 Open the Mail program (see Chapter 5) and start composing a message.
5 When you decide where to insert the text you just copied, tap the cursor.Up pops the Select, Select All, Paste, Quote Level, Insert Photo or Video, and Add Document commands, as shown in Figure 2-4. (We get to the last three options in Chapter 5.)FIGURE 2-4: Tap Paste and text will appear.
6 Tap Paste to paste the text into the message. If you made a mistake when you were cutting, pasting,