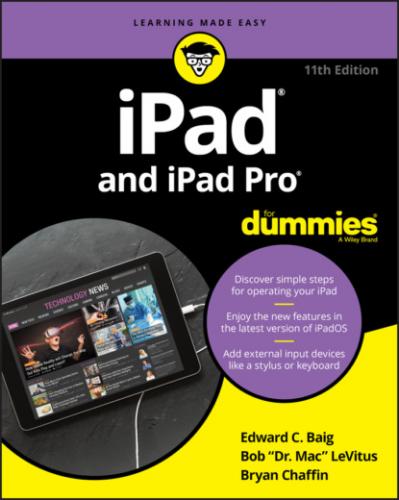To create a folder, follow these steps:
1 Press your finger against an icon until all the icons on the screen wiggle.
2 Decide which apps you want to move to a folder and then drag the icon for the first app on top of the second app.The two apps now share living quarters inside a newly created folder. Apple names the folder according to the category of apps inside the folder.
3 (Optional) Change the folder name by tapping the X on the bar where the folder name appears and typing a new name.
To launch an app inside a folder, tap that folder’s icon and then tap the icon for the app that you want to open.
You have plenty of room for all your apps on the iPad. Indeed, you can put as many as 16 apps inside a folder, stash up to 30 apps or folders per page (not counting up to 15 apps on the dock), and have as many as 15 pages.
When you drag all the apps from a folder, the folder automatically disappears.
Printing
iPadOS’s AirPrint feature allows you to print wirelessly from the iPad to an AirPrint-capable printer, available from all major printer manufacturers.
AirPrint works with Mail, Photos, Safari, and Books (PDF files). You can also print from apps in Apple’s iWork software suite, as well as third-party apps with built-in printing.
To print, follow these steps:
1 Tap the share icon, and then tap the Print command.The icon is shown in the margin.
2 In the Printer Options bubble that appears, tap Select Printer to select a printer, which the iPad locates in short order.
3 Depending on the printer, specify the number of copies you want to print, the number of double-sided copies, and a range of pages to print.Graphics that appear may even show you how much ink is left in the printer.
4 When you’re happy with your settings, tap Print.
If you display the preview pages while a print job is underway, the Print Center icon appears with all your other recently used apps. A badge indicates how many documents are in the print queue, along with the currently printing document.
Proactive search
Using the Safari browser (see Chapter 4), you can search the web via Google, Yahoo!, Bing, or DuckDuckGo. If you’ve added a foreign language keyboard, other options may present themselves. For example, with a Chinese keyboard enabled, you can summon the Baidu search engine.
You can search also for people and programs across your iPad and within specific apps, using a combination of Search and Siri. We show you how to search within apps in the various chapters dedicated to Mail, Contacts, Calendar, and Music.
Searching across the iPad is based on the powerful Search feature familiar to Mac owners. Search can search for news and trending topics, local restaurants, movie times, and content in Apple’s own iTunes Store, App Store, and Book Store.
Moreover, with Siri teaming up with the Search feature, you’ll also see circled icons representing the contacts you engage with the most, the people you are next scheduled to meet, as well as eateries, shops, and other places of possible interest nearby.
Searches are also proactive, meaning that the device gets to know you over time and makes suggestions accordingly. It attempts to read your mind. The tablet might surface the News app, for example, if it learns that you turn to it every morning (while enjoying your coffee). Or if you’re in a particular area, you may see the news that’s trending in your location.
Here’s how the Search feature works:
1 Swipe down from the center of any screen to access Search.A bar slides into view at the top of the screen.
2 Tap the bar and use the virtual keyboard to enter your search query.The iPad spits out results the moment you type a single character; the list narrows as you type additional characters.The results are pretty darn thorough. Say that you entered Ring as your search term. Contacts whose last names have Ring in them show up, along with friends who might have done a trapeze act in the now defunct Ringling Bros. circus. All the songs on your iPad by Ringo Starr show up too, as do such song titles as “Ring-A-Ling,” from the Black-Eyed Peas if that happens to be in your library. The same goes for apps, videos, audiobooks, events, and notes with the word Ring. You’ll see web and App Store references as well.
3 Tap any listing to jump to the contact, ditty, or app you seek.
You can enable Suggestions by choosing Settings ⇒ Siri & Search to summon results from the web, iTunes, the App Store, movie showtimes, nearby locations, and more. A separate switch lets you enable Suggestions in Look Up when taking advantage of the Look Up feature.
The Incredible, Intelligent, and Virtual iPad Keyboard
As you know by now, instead of a physical keyboard, several virtual English-language or (depending upon what you chose during setup) foreign-language keyboard layouts slide up from the bottom of the iPad screen, including variations on the alphabetical keyboard, the numeric and punctuation keyboard, the more punctuation and symbols keyboard, and the emoji keyboard.
Indeed, the beauty of a software keyboard is that you see only the keys that are pertinent to the task at hand. The keyboards in Safari, for example, differ from the keyboards in Mail. In Mail, you’ll see a Return key (and the @ symbol when typing in an address field). The similarly placed key in Safari is labeled Go, as shown in Figure 2-8.
FIGURE 2-8: The keys on the Mail (top) and Safari (bottom) keyboards.
Before you consider how to use the keyboard, we want to share a bit of the philosophy behind its so-called intelligence. Knowing what makes this keyboard smart can help you make it even smarter when you use it. The keyboard
Has a built-in English dictionary that includes words from today’s popular culture. Apple uses machine learning to quickly identify new trending words, too. Dictionaries in other languages are automatically activated when you use a given international keyboard, as described in the sidebar “A keyboard for all borders,” later in this chapter.
Adds your contacts to its dictionary automatically.
Uses complex analysis algorithms to predict the word you’re trying to type.
Suggests corrections as you type. It then offers you the suggested word just below the misspelled