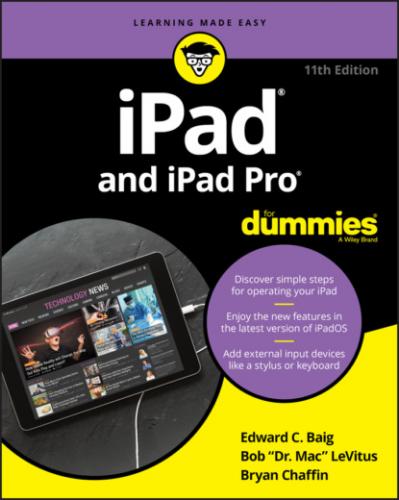Wi-Fi: If you see the Wi-Fi icon, your iPad is connected to the Internet over a Wi-Fi network. The more semicircular lines that are lit (up to three), the stronger the Wi-Fi signal. If your iPad has only one or two semicircles of Wi-Fi strength, try moving around a bit. If you don’t see the Wi-Fi icon on the status bar, Internet access with Wi-Fi is not currently available.
Personal hotspot: You see this icon when you’re sharing your Internet connection with computers or other devices over Wi-Fi. Personal hotspot is available for every iPad except the iPad 2 but may not be available in all areas or from all carriers. Additional fees may apply. Contact your wireless carrier for more information.
Syncing: This icon appears on the status bar when your iPad is syncing with iTunes on your Mac or PC.
Activity: This icon tells you that some network or other activity is occurring, such as over-the-air synchronization, the sending or receiving of email, or the loading of a web page. Some third-party apps use this icon to indicate network or other activity.
VPN: This icon shows that you’re currently connected to a virtual private network (VPN).
Lock: This icon tells you when your iPad is locked. See Chapter 2 for information on locking and unlocking your iPad.
Screen orientation lock: This icon appears when the screen orientation lock is engaged.
Location Services: This icon appears when an app (such as Maps; see Chapter 6 for more about the Maps app) is using Location Services (GPS) to establish the location of your iPad.
Do not disturb: This icon appears whenever do not disturb is enabled, silencing incoming FaceTime calls and alerts. See Chapter 15 for details on do not disturb.
Play: This icon informs you that a song is currently playing. You find out more about playing songs in Chapter 7.
Bluetooth: This icon indicates the current state of your iPad’s Bluetooth connection. If you see this icon on the status bar, Bluetooth is on and a device (such as a wireless headset or keyboard) is connected. If the icon is gray, Bluetooth is turned on but no device is connected. If the icon is white, Bluetooth is on and one (or more) devices are connected. If you don’t see a Bluetooth icon, Bluetooth is turned off. Chapter 15 goes into more detail about Bluetooth.
Bluetooth battery: This icon displays the battery level of supported Bluetooth devices (while paired). Only certain devices — mostly headsets and speakers — support this feature. If you see this icon in your status bar, it’s telling you the approximate battery level of whichever supported device is currently paired with your iPad.
Battery: This icon shows the level of your battery’s charge and also indicates when your device is connected to a power source. It’s completely filled when your device isn’t connected to a power source and your battery is fully charged. It then empties as your battery becomes depleted. You see an on-screen message when the charge drops to 20 percent or below, and another when it reaches 10 percent.
COMPARING WI-FI AND CELLULAR NETWORKS
As of this writing, wireless carriers offer several data networks relevant to the iPad. Only the third-generation and later iPads can take advantage of the speediest 4G or LTE networks. AT&T has a form of LTE the company misleadingly calls 5G. 3G is slower than 4G and LTE, and EDGE and GPRS are slower still. Your iPad starts by trying to connect to the fastest network it supports. If it makes a connection, you see the appropriate cellular icon on the status bar.
Most Wi-Fi networks, however, are faster than even the fastest 4G cellular network. So, because all iPads can connect to a Wi-Fi network if one is available, they do so, even when a cellular network is also available.
Last but not least, if you don’t see 5G, 4G, LTE, 3G, GPRS, E (for EDGE), or the Wi-Fi icon, you don’t currently have Internet access.
Discovering the Delectable Home Screen and Dock Icons
The iPad Home screen and dock display as many as 45 icons, with each icon representing a different built-in app or function. Because the rest of the book covers each and every one of these babies in full and loving detail, we provide brief descriptions here.
To get to your Home screen, tap the Home button or swipe up from the bottom of your display. If your iPad is asleep when you tap, the unlock screen appears. After your iPad is unlocked, you see whichever page was on the screen when it went to sleep. If that happens to have been the Home screen, you’re golden. If it wasn’t, merely tap the Home button or swipe up from the bottom of the screen again to summon your iPad’s Home screen.
In the following sections, we tell you briefly about the icons preloaded on your iPad’s first Home screen page, as well as the icons you find on the dock that are always accessible from each Home screen.
Home is where the screen is
If you haven’t rearranged your icons, you see the following apps on the first Home screen, starting at the top left:
FaceTime: Use this app to participate in FaceTime video chats, as you discover in Chapter 8.
Calendar: No matter what calendar program you prefer on your Mac or PC (as long as it’s iCal, Calendar, Microsoft Entourage, or Microsoft Outlook or online calendars such as Google or iCloud), you can synchronize events and alerts between your computer and your iPad. Create an event on one device, and the event is automatically synchronized with the other device the next time the two devices are connected. Neat stuff. You learn more about Calendar in Chapter 11.
Clock: The Clock app includes alarm clocks, timers, and more. You hear more about this nifty app in Chapter 12.
Home: The Home app is where you access and control your HomeKit smart home devices. Almost like a sci-fi movie, you can control lights, appliances, and surveillance cameras from an app or with your voice using Siri. You’ll read much more about this great app, but you have to wait until Chapter 12.
Photos: This app is the iPad’s terrific photo manager, which just keeps getting better. It lets you view and edit pictures in your library as well as from a camera or SD card (using the optional camera connection kit). You can zoom in or out, create slideshows, email photos to friends, crop, do a bit of image editing, and much more. And it’s where you’ll find the For You section, with photos intelligently grouped by Apple machine learning into relevant time and place groupings. To get started, see Chapter 9.
Camera: You use this app to shoot pictures or videos with your iPad’s front- or rear-facing camera. You find out more in Chapters 8 (videos) and 9 (camera).
Reminders: With Reminders, you can, well, remind yourself