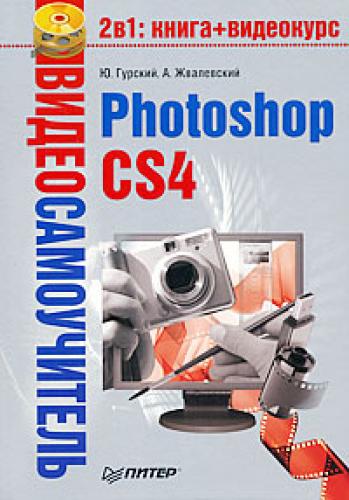GIF
Формат GIF сегодня находится в «тени» JPEG, что несправедливо. Этот формат очень хорош в тех случаях, когда четкость изображения важнее его цвета. Например, для пересылки отсканированного текста (даже рукописного) лучше всего подходит именно GIF. Кроме того, в этом формате рекомендуется сохранять графические рисунки, на которых нет плавного перехода цвета (рис. 4.4).
Рис. 4.4. Изображения, которые лучше сохранять в GIF, а не в JPEG
Главным достоинством GIF является то, что при сохранении можно выбирать количество цветов. Например, для изображений на рис. 4.4 достаточно двух-четырех цветов, что значительно уменьшает размер файла без малейшей потери качества. Подробно оптимизация GIF описана ниже.
Формат плохо подходит для сохранения фотографий. Цветной снимок в GIF просто «рассыпается» на отдельные точки.
Искусство оптимизации
В этом разделе речь пойдет об оптимизации изображений для Интернета и портативных устройств.
Дело в том, что обычное сохранение с помощью команд File → Save (Файл → Сохранить) и File → Save As (Файл → Сохранить как) не позволяет реализовать все возможности формата JPEG или GIF и провести тонкую настройку. Для этого служит команда File → Save for Web & Devices (Файл → Сохранить для веб и устройств) (сочетание клавиш — Alt+Shift+Ctrl+S). При ее выполнении откроется соответствующее окно (рис. 4.5).
Рис. 4.5. Окно оптимизации изображения для веб
Основную часть окна занимает изображение, которое вы оптимизируете. Над изображением есть четыре вкладки, которые определяют, как эта область выглядит:
• Original (Исходное) – изображение до оптимизации; полезно, если вы хотите внимательно изучить первоначальное состояние картинки;
• Optimized (Оптимизированное) – изображение после оптимизации;
• 2-Up (Двойное) – область делится пополам, в левой части находится исходное изображение, в правой – оптимизированное;
• 4-Up (Четверное) – область состоит из четырех частей, в левой верхней находится исходное изображение, в остальных – результаты оптимизации с разными параметрами.
В большинстве случаев удобно использовать вариант 2-Up (Двойное). Это позволяет отслеживать, как изменяется оптимизированное изображение по сравнению с оригиналом.
Правую верхнюю часть окна занимают настройки формата. Они различаются для JPEG и GIF. Список Preset (Заготовка) содержит набор настроек для самых распространенных ситуаций.
Справа внизу расположены области Color Table (Цветовая таблица) (активна для оптимизации GIF) и Image Size (Размер изображения), которая позволяет увеличить или уменьшить итоговое изображение. Для этого достаточно внести новые значения в поля W (Ширина) и H (Высота) или в поле Percent (Коэффициент изменения), а затем нажать кнопку Done (Готово).
Оптимизация JPEG
Выберите в окне File → Save for Web & Devices (Файл → Сохранить для веб и устройств) в списке форматов – справа, под