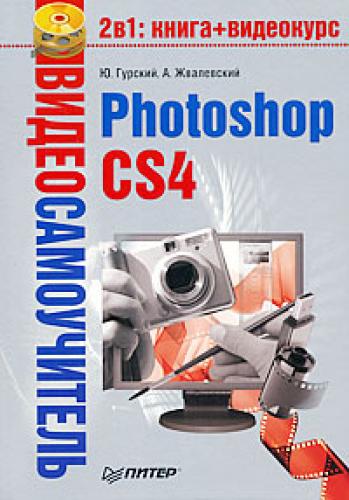Можно также воспользоваться инструментом Zoom (Масштаб), который находится на палитре рядом с Hand (Рука) (рис. 2.17), а также в верхней части окна программы, справа от главного меню.
Рис. 2.17. Инструмент Zoom (Масштаб) на палитре инструментов
Его можно использовать двумя способами: однократный щелчок увеличивает масштаб до определенного значения (от 0,556 до 3200 %), выделение области увеличивает изображение так, чтобы область вписывалась в размер окна. Если нажать и удерживать клавишу Alt, то увеличивающая лупа превращается в уменьшающую.
Совет
Инструмент Zoom (Масштаб) можно временно активизировать, нажав сочетание клавиш Ctrl+Пробел. Сочетание Ctrl+Alt+Пробел активизирует уменьшающую лупу.
Для изменения масштаба очень удобно использовать команды меню View (Вид), точнее, соответствующие им клавиатурные эквиваленты:
• View → Zoom In (Вид → Увеличить) или Ctrl++;
• View → Zoom Out (Вид → Уменьшить) или Ctrl+-;
• View → Fit on Screen (Вид → Масштабировать по экрану) или Ctrl+0 – масштаб изменяется так, чтобы изображение занимало все окно документа при максимально возможном увеличении;
• View → Actual Pixels (Вид → Реальный размер в пикселах) или Ctrl+1 – масштаб изменяется так, чтобы один пиксел изображения соответствовал одному пикселу экрана.
Иногда, если вам заранее известен нужный масштаб просмотра, можно ввести его значение в поле в левом нижнем углу окна документа. Аналогичное поле находится также в верхней части окна программы.
Наконец, в Photoshop есть палитра NAVIGATOR (Навигатор), которая позволяет одновременно осуществлять навигацию по изображению и изменять масштаб его просмотра (рис. 2.18).
Рис. 2.18. Палитра NAVIGATOR (Навигатор)
Вызвать ее можно с помощью команды меню Window → Navigator (Окно → Навигатор).
В окне просмотра палитры видна уменьшенная копия изображения, на котором выделяется красный прямоугольник. То, что им ограничено, и попадает на экран. Прямоугольник можно перемещать по изображению с помощью указателя мыши. Соответствующим образом будет перемещаться и видимая область.
В нижней части палитры находятся элементы управления масштабом просмотра. Это поле для ввода значения вручную (слева) и ползунок для плавного изменения масштаба. Слева и справа от ползунка изображены маленькие треугольники. Щелкая на них, можно соответственно уменьшать или увеличивать масштаб просмотра.
Стоит упомянуть и об инструменте Rotate View (Поворот вида), который расположен на палитре инструментов на той же позиции, что и Hand (Рука) (рис. 2.19). Он также продублирован в верхней части окна программы.
Рис. 2.19. Инструмент Rotate View (Поворот вида) на палитре инструментов
Этот инструмент позволяет изменять угол, под которым вы видите изображение, при этом операция поворота пикселов изображения (иногда очень долгая) не происходит. Таким образом, пользователь имеет возможность быстро