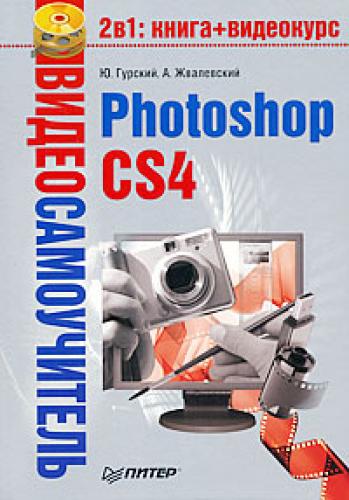• Scaled Print Size (Измененные размеры печати). Настройки этой области позволяют увеличить или уменьшить изображение при печати:
– Scale to Fit Media (Масштабировать по размерам носителя) – изображение уменьшается или увеличивается так, чтобы максимально занимать печатную область страницы;
– Scale (Масштабировать) – коэффициент увеличения или уменьшения по отношению к исходным размерам;
– Height (Высота) – высота изображения;
– Width (Ширина) – ширина изображения.
• Print Selected Area (Печатать выделенную область). На печать выводится не все изображение, а только его выделенная часть.
• Bounding Box (Ограничивающая рамка). В окошке предварительного просмотра, если изображение помещается на печатной странице, отображается рамка, которую можно использовать для масштабирования вручную.
Совет
Изменять положение и масштаб печати можно и вручную, перемещая с помощью мыши изображение и его ограничивающую рамку в окошке предварительного просмотра. Это возможно, если не установлены флажки Center Image (Изображение по центру) и Scale to Fit Media (Масштабировать по размерам носителя).
• Units (Единицы) – единицы измерения, в которых задаются значения в полях Top (Сверху), Left (Слева), Height (Высота) и Width (Ширина).
Рассмотрим правую часть окна печати. Когда в списке вверху выбран пункт Output (Вывод), окно выглядит так, как показано на рис. 3.4.
Вы можете настроить здесь следующие параметры.
• Группа Printing Marks (Метки печати) позволяет вывести вместе с изображением различные специальные метки. Если вы работаете в полиграфии, то разобраться с ними не составит труда. Если не работаете, то метки вам не понадобятся.
• Группа Functions (Функции) содержит несколько настроек, две из которых могут вам пригодиться:
– Background (Фон) – печать цветного фона;
– Border (Рамка) – черная рамка вокруг изображения.
Если в списке вверху правой части окна печати выбрать пункт Color Management (Управление цветом), то вид окна изменится. Появится несколько настроек для профессионального управления цветом. Они необходимы для корректной цветопередачи, однако для начинающих пользователей не столь важны. Частично вопросы управления цветом описаны в главе 2.
В Photoshop CS4 есть еще одна команда для вывода на печать — Print One Copy (Печать одного экземпляра). При ее выполнении печать происходит без вызова диалогового окна. При этом используются настройки, которые были установлены в предыдущем сеансе печати.
Как сохранить
Для сохранения документа используется команда File → Save (Файл → Сохранить), которая вызывает стандартное окно Windows (рис. 3.5).
Рис. 3.5. Окно сохранения документа
1. Строка для ввода имени сохраняемого файла.
2. Выбор формата. В зависимости от выбора после нажатия кнопки Сохранить появляется дополнительное диалоговое окно, в котором нужно выбрать настройки. Об оптимизации файлов различных форматов написано