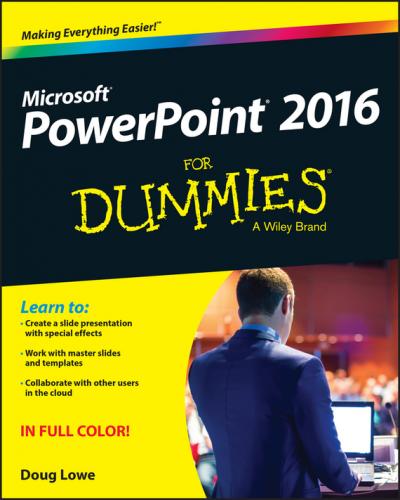When you first create a presentation, it has just one slide, which is useful only for the shortest presentations. Fortunately, PowerPoint gives you about 50 ways to add new slides to your presentation. You see only three of them here:
✔ On the Home tab, click the New Slide button in the Slides group, as shown in Figure 1-6.
✔ Press Ctrl+M.
✔ Right-click in the Slides pane on the left and then choose New Slide.
Figure 1-6: Choosing a slide layout.
In all three cases, PowerPoint adds a blank slide with a standard layout that includes a title and content area, as shown in Figure 1-5. If you want to choose a different layout, click the Layout button in the Home tab to display the gallery of slide layouts. This pane enables you to pick from several types of slide layouts. Just click the one that you want to use, and PowerPoint sets the new slide to the layout of your choosing.
Each slide layout has a name. For example, the Title and Content layout includes a text object in addition to the title area. This is probably the layout you’ll use most. It’s the best format for presenting a topic along with several supporting points. For example, Figure 1-7 shows a typical bulleted list slide.
Figure 1-7: A typical text slide.
You have several ways to move forward and backward through your presentation, from slide to slide:
✔ Click one of the double-headed arrows at the bottom of the vertical scroll bar. Doing so moves you through the presentation one slide at a time.
✔ Press the Page Up and Page Down keys. Using these keys also moves one slide at a time.
✔ Use the scroll bar. When you drag the box in the scroll bar, a tooltip appears to display the number and title of the current slide. Dragging the scroll bar is the quickest way to move directly to any slide in your presentation.
✔ In the list of slides on the left side of the window, click the thumbnail for the slide that you want to display. If the thumbnails are not visible, click the Slides tab above the outline.
In Parts II and III of this book, you discover many different ways to create great-looking slides. However, you don’t have to wait until then to apply some basic style to your presentation. I’ve already mentioned that Office 2016 comes preloaded with a handful of professionally designed themes that enable you to create polished presentations with just the click of a mouse. To apply one of these themes, just select the Design tab on the Ribbon and then click the theme you want to apply in the Themes group. Figure 1-8 shows a presentation after a theme has been applied.
Figure 1-8: A slide after a theme has been applied.
Because of space constraints, PowerPoint doesn’t display all the available themes on the Ribbon at the same time. But just to the right of the themes is a scroll bar that you can use to scroll through the themes. And the button at the bottom of the scroll bar brings up a gallery that displays all the themes that come with Office 2016.
Displaying Your Presentation
When your masterpiece is ready, you can show it on the screen. Just follow these steps:
1.
There are several shortcuts to this command. You can also start the show by pressing F5 or by clicking the Slide Show button, located with the other view buttons in the lower-right corner of the screen.
2. Behold the first slide.
The slide fills the screen.
3. Press Enter to advance to the next slide.
You can keep pressing Enter to call up each slide in the presentation. If you don’t like the Enter key, you can use the spacebar instead.
If you want to go back a slide, press Page Up.
4. Press Esc when you’re done.
You don’t have to wait until the last slide is shown. If you find a glaring mistake in a slide or if you just get bored, you can press Esc at any time to return to PowerPoint.
For the complete lowdown on showing your presentation, kindly turn to Chapter 6.
Saving Your Work
Now that you’ve spent hours creating the best presentation since God gave Moses the Ten Commandments, it’s time to save your work to a file. If you make the rookie mistake of turning off your computer before you’ve saved your presentation, poof! Your work vanishes as if David Copperfield were in town.
Like everything else in PowerPoint, you have at least four ways to save a document:
✔ Click the Save button on the Quick Access toolbar.
✔ Click the File tab to switch to Backstage View and then choose Save.
✔ Press Ctrl+S.
✔ Press Shift+F12.
If you haven’t yet saved the file to your hard drive, the magical Save As dialog box appears. Type the name that you want to use for the file in the Save As dialog box and click OK to save the file. After you save the file once, subsequent saves update the hard drive file with any changes that you made to the presentation since the last time you saved it.
Also note that after you save a file for the first time, the name in the presentation window’s title area changes from Presentation to the name of your file. This is simply proof that the file has been saved.
✔ Put on your Thinking Cap when assigning a name to a new file. The filename is how you can recognize the file later on, so pick a meaningful name that suggests the file’s contents.
✔ Don’t work on your file for hours at a time without saving it. I’ve learned the hard way to save my work every few minutes. You never know when the power might go out or your computer might unexpectedly self-destruct. Get into the habit of saving every few minutes, especially after making a significant change to a presentation, such as adding a covey of new slides or making a gaggle of complicated formatting changes.
✔ If you want to save a copy of the presentation you’re working on using a different filename, choose File ⇒ Save As. Type a new name for the file and then click Save.
✔ The File ⇒ Save As command includes a Save As Type option that lets you change the file format your presentation file is saved in. The most important use of this option is to save your file as a PDF or XPS file. A PDF file is a widely used file format that lets any user display the contents of the file whether or not he or she owns a copy of the software used to create the file. PDF was developed and marketed by Adobe. XPS has a similar purpose, but was developed