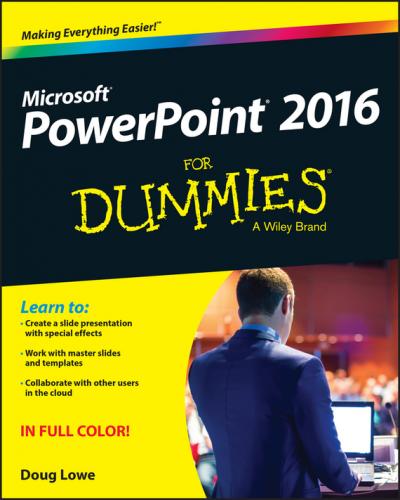Unraveling the Ribbon
The Ribbon is Microsoft’s primary user interface gadget. Across the top of the Ribbon is a series of tabs. You can click one of these tabs to reveal a set of controls specific to that tab. For example, the Ribbon in Figure 1-2 (earlier in the chapter) shows the Home tab. Figure 1-3 shows the Ribbon with the Insert tab selected.
Figure 1-3: The Ribbon with the Insert tab selected.
Initially, the Ribbon displays the tabs described in Table 1-1.
Table 1-1 Basic Tabs on the Ribbon
Besides these basic tabs, additional tabs appear from time to time. For example, if you select a picture, a Picture Tools tab appears with commands that let you manipulate the picture.
The commands on a Ribbon tab are organized into groups. Within each group, most of the commands are simple buttons that are similar to toolbar buttons in previous versions of PowerPoint.
Telling PowerPoint What to Do
The Ribbon contains scores of buttons that enable you to use any of PowerPoint’s many features for creating and formatting slides. Unfortunately, the Ribbon can sometimes be difficult to navigate, and if you’re like me, you’ll often find yourself unsure of which Ribbon tab contains the button you’re looking for.
That’s where the Tell Me What to Do box comes in. This search box is located above the right side of the Ribbon. Type what you want to do in this box and PowerPoint will take you directly to the Ribbon button that lets you do it. For example, if you type Open, the Open button from the File menu appears. This feature can be a great timesaver when you know what you want to do but you aren’t sure exactly where in the Ribbon the correct button is located.
The View from Here Is Great
Near the right edge of the status bar is a series of four View buttons. These buttons enable you to switch among the various views, or ways of looking at your presentation. Table 1-2 summarizes what each View button does.
Table 1-2 View Buttons
Taking the Backstage Tour
Every summer, I attend plays at the Oregon Shakespeare Festival in Ashland, Oregon. A few years ago, I took the special backstage tour, which revealed all kinds of nifty secrets worthy of a Dan Brown novel.
This section takes a brief look at PowerPoint’s Backstage View feature, which provides access to document management features previously found on the File menu. When you click the File tab in the top-left corner of the PowerPoint window, PowerPoint switches to Backstage View, as shown in Figure 1-4.
Figure 1-4: Backstage View.
Initially, Backstage View displays information about the current presentation. However, the menu on the left – which bears a striking resemblance to what used to be called the File menu back in the day when programs had plain menus instead of fancy ribbons – provides access to the hidden features of PowerPoint available only to those who venture backstage.
You find out how to use the most important of these commands later in this chapter, and several of the more advanced commands on this menu are presented in later chapters.
Okay, the only secret I learned on the backstage tour at Ashland that was really worthy of a Dan Brown novel is the one about Psalm 46 in the King James translation of the Bible, which was published in 1611 – when William Shakespeare turned 46. If you count 46 words from the start of the Psalm, you get the word Shake. And if you count 46 words backwards from the end of the Psalm, you get the word Spear. Which clearly means that there’s a treasure buried directly beneath the stage in Ashland’s outdoor theater. Next year I’m taking a shovel.
Creating a New Presentation
The simplest way to create a new presentation is to start PowerPoint, click Blank Presentation on the opening screen (see Figure 1-1), and then edit the blank presentation to your liking.
After PowerPoint is started, you can also create a new presentation by clicking the File tab to switch to Backstage View and then clicking the New command. This action brings up the screen shown in Figure 1-5, which offers several ways to create a new presentation:
✔ Choose Blank Presentation: Double-click Blank Presentation to start a new presentation from scratch.
✔ Choose a template: You can select one of the displayed templates to create a new presentation based on the template’s design. Several templates are displayed on the New screen.
✔ Search for a template: You can type a search phrase into the Search text box and then click the magnifying glass icon. Doing this opens a list of templates that match your search criteria. Double-click one of these templates to create a presentation based on it.
Figure 1-5: Creating a new presentation on the New screen in Backstage View.
In PowerPoint, slides are blank areas that you can adorn with various objects. The most common type of object is a text placeholder, a rectangular area that’s specially designated for holding text. (Other types of objects include shapes, such as circles or triangles; pictures imported from clip art files; and graphs.)
Most slides contain two text objects: one for the slide’s title and the other for its body text. However, you can add more text objects if you want, and you can remove the body text or title text object. You can even remove both to create a slide that contains no text.
When you click a text object, a box appears around the text, and an insertion pointer appears at the spot where you clicked. PowerPoint then becomes like a word processor. Any characters that you type are inserted into the text at the insertion pointer location. You can press Delete or Backspace to demolish text, and you can use the arrow keys to move the insertion pointer around in the text object. If you press Enter, a new line of text begins within the text object.
When a text object contains no text, a placeholder message appears in the object. For example, a title text object displays the message Click to add title. Other placeholders display similar messages. The placeholder message magically vanishes when you click the object and begin typing text.
After you finish typing text, press Esc or click anywhere outside the text object.