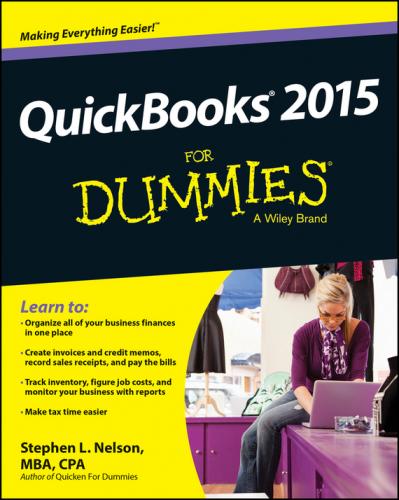1. Select the Customer, Vendor, or Employee option button (as appropriate).
2. Describe the contact using the fields provided: Name, Company Name, First Name, Last Name, Email, Phone, and so forth. Each contact goes into its own row.
3. Click the Continue button twice when you finish identifying your contacts to return to the You’ve Got a Company File! dialog box.
Figure 2-5: The Add the People You Do Business With dialog box.
1. Identify the items (the stuff) you sell.
With the You’ve Got a Company File! dialog box displayed, click the Add the Products and Services You Sell button. QuickBooks displays another dialog box that asks what kind of stuff you want to describe: services, stuff that you track in inventory, stuff that is inventory but that you don’t track, and so on. (Which items QuickBooks lists depends on the industry that you specify in Step 3.) Click the appropriate button.
When QuickBooks displays the Add the Products and Services You Sell dialog box (see Figure 2-6), use the rows of the displayed worksheet to describe a product or service. For any item, you’ll always enter a name, description, and price. For some items, however, you can specify much greater detail than just this skeletal information. Click the Continue button when you finish identifying your products and services. QuickBooks may try to sell you some extra stuff (like Intuit checks) but go ahead and click “No Thanks” to return to the You’ve Got a Company File! dialog box.
Figure 2-6: The Add the Products and Services You Sell dialog box.
1. Describe your bank account(s).
With the You’ve Got a Company File! dialog box displayed, click the Add Your Bank Accounts button. When QuickBooks displays the Add Your Bank Accounts dialog box (see Figure 2-7), use the worksheet to describe each bank account of your business: its name, account number, balance at the conversion date, and the actual conversion date. Click the Continue button when you finish identifying your bank accounts to return to the You’ve Got a Company File! dialog box.
Figure 2-7: The Add Your Bank Accounts dialog box.
1. Start working with QuickBooks.
With the You’ve Got a Company File! dialog box displayed, click the Start Working button. QuickBooks displays the QuickBooks program window. You’re done.
If you did not register during the installation, at some point after QuickBooks starts, you will see a message box that asks whether you want to register QuickBooks. If you don’t register, you can use the product roughly a few times, and then – whammo! – the program locks up, and you can no longer access your files. Either you register it, or you can’t use it. I don’t like being forced to do something, but getting worked up about having to register QuickBooks is a waste of time.
The simplest option is to just register when you see that message. Here’s how: When QuickBooks displays the message box that asks whether you want to register, click the Online button to register online, or click the Phone button to register over the phone. If you go with the Phone option, QuickBooks displays another dialog box that gives you a telephone number to call and provides a space for you to enter your registration number.
The Rest of the Story
Throughout the preceding paragraphs in this chapter, I describe how you prepare for and then step through the QuickBooks Setup process. When the QuickBooks Setup is over, though, you need to take care of three other little jobs:
✔ You need to describe in detail your inventory, your customer receivables, and (if you chose to track vendor bills you owe) your vendor payables.
✔ You need to describe your current business finances, including any year-to-date revenue and year-to-date expenses that aren’t recorded as part of getting your customer receivables and vendor payables entered into QuickBooks.
✔ If you want to use accrual-basis accounting, you need to make an adjustment.
These chores aren’t time consuming, but they are the three most complicated tasks that you need to do to set up QuickBooks. (If you aren’t sure what the big deal is about accrual-basis accounting, I respectfully suggest that you take a break here and read Appendix B.)
To set up the inventory records, you just identify the item counts you hold in inventory, as described in Chapter 3.
To set up your customer receivables and (if necessary) vendor payables, you first need to enter customer invoices that were prepared prior to the conversion date but that are still uncollected at conversion, as described in Chapter 4. Similarly, you may need to enter vendor payables that were incurred prior to the conversion date but that are still unpaid at conversion.
I talk about this stuff more in Chapter 3, so if you’re still okay with doing some more installation and setup work, go ahead and flip there. However …
Should You Get Your Accountant’s Help?
So should you get help from your accountant? Oh, shoot, I don’t know. If you follow my directions carefully (both in this chapter and the next), and your business financial affairs aren’t wildly complex, I think you can probably figure out all this stuff on your own.
However, having said that, I suggest that you at least think about getting your accountant’s help at this juncture. Your accountant can do a much better job of giving you advice that may be specific to your situation. In many cases, your accountant can give you beginning trial balance amounts that agree with your tax returns. The accountant probably knows your business and can keep you from making a terrible mess of things, just in case you don’t follow my directions carefully.
Just so you know: One of the things that I (as a CPA) do for my clients is help them set up QuickBooks. Because I do this, I can give you a couple of pieces of useful information about getting a CPA’s help in setting up. First, your CPA (assuming that he or she already knows QuickBooks) should be able to help you through the setup process in a couple of hours in most cases, so your CPA can do it (or help you do it) much faster than you can on your own. Second, another (a third) hour or so of tutoring from your CPA should mean that you get enough help to record all your usual transactions.
With just this help, you can find out how to pay your bills, how to invoice customers exactly the way you want, and how to produce reports.