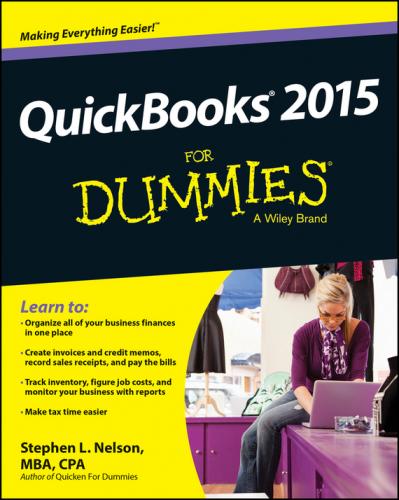For liabilities, owner’s equity accounts, and income accounts, things are flip-flopped. A credit balance is the same thing as a positive balance. So an accounts payable credit balance of $2,000 means that you owe your creditors $2,000. A bank loan credit balance of $10,000 means that you owe the bank $10,000. And a sales account credit balance of $60,000 means that you’ve enjoyed $60,000 worth of sales.
I know that I keep saying this, but do remember that those income and expense account balances are year-to-date figures. They exist only if the conversion date is after the start of the financial year.
If you’re converting at the very beginning of the accounting year, your trial balance instead looks like the one shown in Table 2-2. Notice that this trial balance doesn’t have any year-to-date income or expense balances.
Table 2-2 A “Right Way” Sample Trial Balance
The mother of all scavenger hunts
Even after you decide when you want to convert to QuickBooks and you come up with a trial balance, you still need to collect a bunch of additional information. I list these items in laundry-list fashion. What you want to do is find all this stuff and then pile it up (neatly) in a big stack next to the computer:
✔ Last year’s federal tax return: QuickBooks asks which federal income tax form you use to file your tax return and also about your Taxpayer Identification number. Last year’s federal tax return is the easiest place to find this stuff.
✔ Copies of all your most recent state and federal payroll tax returns: If you prepare payroll for employees, QuickBooks wants to know about the federal and state payroll tax rates that you pay, as well as some other stuff.
✔ Copies of all the unpaid invoices that your customers (or clients or patients or whatever) owe you as of the conversion date: I guess this is probably obvious, but the total accounts receivable balance shown on your trial balance needs to match the total of the unpaid customer invoices.
✔ Copies of all unpaid bills that you owe your vendors as of the conversion date: Again, this is probably obvious, but the total accounts payable balance shown on your trial balance needs to match the total of the unpaid vendor bills.
✔ A detailed listing of any inventory items you’re holding for resale: This list should include not only inventory item descriptions and quantities, but also the initial purchase prices and the anticipated sales prices. In other words, if you sell porcelain wombats and you have 1,200 of these beauties in inventory, you need to know exactly what you paid for them.
✔ Copies of the prior year’s W-2 statements, W-4 statements for anybody you hired since the beginning of the prior year, detailed information about any payroll tax liabilities you owe as of the conversion date, and detailed information about the payroll tax deposits you made since the beginning of the year: You need the information shown on these forms to adequately and accurately set up the QuickBooks payroll feature. I don’t want to scare you, but this is probably the most tedious part of setting up QuickBooks.
✔ If you’re retroactively converting as of the beginning of the year, you need a list of all the transactions that have occurred since the beginning of the year: sales, purchases, payroll transactions, and everything and anything else: If you do the right-way conversion retroactively, you need to re-enter each of these transactions into the new system. You actually enter the information after you complete the QuickBooks Setup that I describe later in this chapter, but you might as well get all this information together now while you’re searching for the rest of the items for this scavenger hunt.
Stepping through the QuickBooks Setup
After you decide when you want to convert, prepare a trial balance as of the conversion date, and collect the additional raw data that you need, you’re ready to step through the QuickBooks Setup. You need to start QuickBooks and then walk through the steps.
Starting QuickBooks
To start QuickBooks 2015 in Windows 8 or 8.1, click the QuickBooks 2015 tile on the Windows Start screen. In other versions of Windows, click the Windows Start button and then click the menu choice that leads to QuickBooks. (For example, I choose Start⇒All Programs⇒QuickBooks⇒QuickBooks Enterprise Solutions 15.0.) Or in either version of Windows, double-click the QuickBooks program icon if you put one on the desktop during the installation.
✔ QuickBooks Pro: The Pro version includes the advanced job costing and time-estimating features, which I briefly describe in Chapter 16; it also includes the capability to share a QuickBooks file over a network, as I describe in Appendix C.
✔ QuickBooks Premier: The Premier version adds features to the QuickBooks Pro and also comes in a variety of “industry-specific” flavors, including an Accountant edition, which mimics most of these other flavors.
✔ QuickBooks Enterprise Solutions: This version is nearly identical to QuickBooks Premier but allows for very large QuickBooks files, including much larger customer, vendor, and employee lists.
If this is the first time you started QuickBooks, QuickBooks starts by telling you how it plans to use your Internet connection to regularly update the QuickBooks software. After you click the button that indicates, “Okay, yeah, I’m good with that,” QuickBooks displays the No Company Open dialog box (not shown). You then click the Create A New Company button so that QuickBooks displays the QuickBooks Setup window with the message, Let's get your business set up quickly! (See Figure 2-1.)
Figure 2-1: The first QuickBooks Setup window.
I should mention that the first QuickBooks Setup dialog box (the one shown in Figure 2-1) identifies some other setup options you can use to get started. For example, the dialog box