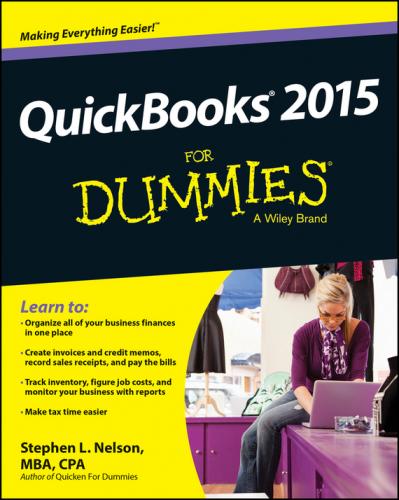Two simple bits of advice: Don’t fiddle with the Detailed Setup unless you’re an accounting expert. And don’t attempt to “upgrade” Quicken or some other accounting program’s data. It’s just as easy and usually considerably cleaner to work from a trial balance.
Using the Express Setup
QuickBooks 2015 provides you with a very fast setup process compared with other accounting software programs and even with past versions of the QuickBooks software. Basically, you’ll fill in some boxes and click some buttons, and, voilà, you find that you’ve largely set up QuickBooks. Because I can give you some tips, identify some shortcuts, and warn you of some traps you want to avoid, I’m going to provide step-by-step instructions.
1. Choose to use the Express Setup.
With the first QuickBooks Setup dialog box displayed (refer to Figure 2-1), click the Express Start button. QuickBooks displays the Tell Us about Your Business dialog box, shown in Figure 2-2.
Figure 2-2: The Tell Us about Your Business dialog box.
2. Specify the business name.
The name you specify goes on QuickBooks reports and appears on invoices you send customers. Accordingly, you want to use your “real” business name. And if your business is incorporated or formed as a limited liability company (LLC), you want to use the right suffix or acronym in your name. For example, don’t use Acme Supplies, but rather, Acme Supplies Incorporated or Acme Supplies LLC.
Note: QuickBooks also uses the company name for the QuickBooks data file.
3. Identify your industry.
For example, if you’re in the construction business, type construction. When you type something into the Industry field, QuickBooks turns the box into a drop-down list showing the industries that it recognizes. You can pick an industry from this list (or pick the industry that’s closest to your business).
4. Identify the tax return you file and your taxpayer identification number.
Use the Company Type field to specify the tax return that your business files. You can click in that field and then select from the list that QuickBooks provides.
Use the Tax ID # field to provide your business taxpayer identification number. If you’re a sole proprietorship without employees, your tax identification number may be your Social Security number. In all other cases, your taxpayer identification number is your Employer Identification number.
5. Indicate whether the business employs people.
Note that a sole proprietor is not an employee in his or her own business (though the proprietor’s spouse or child would be employees if they were paid for work performed in the business). Further, partners paid for work performed in a business are also not employees. Partners, for example, don’t get paid wages – they get paid something called guaranteed payments.
6. Click the Continue button.
7. On the next page, supply your business contact information.
When QuickBooks displays the Enter Your Business Contact Information dialog box (see Figure 2-3), verify that the correct business name shows in the Legal Name field. Then fill in the rest of the address and contact information. I hope you don’t feel cheated that I’m not giving you instructions like “Enter your street address into the Address box” and “Please remember that your telephone number goes into the Phone box.”
Figure 2-3: The Enter Your Business Contact Information dialog box.
8. Create the QuickBooks data file.
After you provide the business contact information requested by QuickBooks, click the Create Company File button. QuickBooks creates the data file it will use to store your financial information. (In some versions of QuickBooks, the file creation process takes a few minutes.) When QuickBooks finishes creating your file, it displays the You’ve Got a Company File! dialog box. (See Figure 2-4.)
Figure 2-4: The You’ve Got a Company File! dialog box.
9. Identify your customers, vendors, and employees.
With the You’ve Got a Company File! dialog box displayed, click the Add the People You Do Business With button. QuickBooks displays another dialog box that asks, “Perchance, are contact names and addresses stored electronically someplace else like Microsoft Outlook or Google Gmail?”
• If you do have contact name and address information stored someplace else that QuickBooks will retrieve: Click the appropriate button and follow the onscreen instructions.
• Otherwise: Click the Paste from Excel or Enter Manually button and then Continue.
When QuickBooks displays the Add the People You Do Business With dialog box (see Figure 2-5),