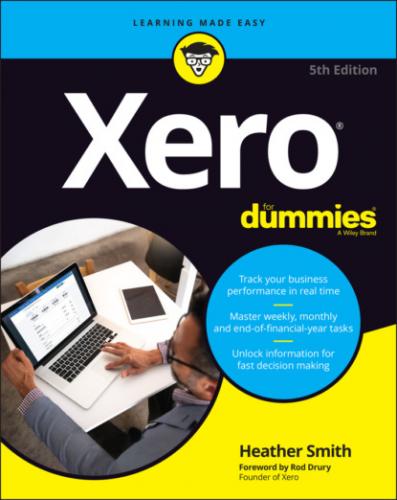1 Identify how the tax rates should be mapped from the old system to Xero default tax rates.You may wish to seek specialist advice here.
2 Update using the Find and Replace function within Excel.If you’re selecting Import from MYOB or BankLink, a mapping process is in place for matching the tax rates between the two software packages, so this step is not needed.
Importing Data into Xero
Once you’ve exported and prepared your data from your existing solution, it’s ready for importing. At this point, undertake one last review of the data and/or submit it to responsible parties for final approval. A cup of tea and fresh eyes may highlight issues to be rectified prior to import.
When you’re satisfied, follow the steps outlined in the following sections to import data into Xero.
Chart of accounts
Follow these steps to import your chart of accounts into Xero:
1 From the Xero Dashboard go to Accounting → Advanced → Chart of Accounts → Import.The Import Your Chart of Accounts window opens (see Figure 3-7).
2 Answer the two questions on the window.What system are you importing from? If you’re using a UK, US or global version of Xero, you only have the single option of choosing Xero at this point. If you’re importing from Sage or QuickBooks, or another system, choose Xero. Yup! A little confusing, but if you’ve completed the Xero Chart of Accounts template (refer to the section ‘Downloading Xero templates’, earlier in this chapter), Xero is the option you need to select here. If you’re using an Australian or New Zealand version of Xero, you’re presented with three options here: Xero, MYOB or BankLink. If you’re importing from MYOB, select MYOB. If you’re importing from Sage or QuickBooks, pick Xero. The other option is BankLink, another type of accounting software.Does the file you are importing contain account balances?Select No. It is preferable not to import balances, particularly if you’re importing into an existing Xero file (that is, one you’ve already added some transactions to, rather than a brand new file) because some checks are not repeatable. If your data has balances, don’t worry — Xero will ignore them if you select this option.
3 Click the Browse button to select the required file and then click the blue Import button.For example, you could select the AccountsImport.csv file in the DataReadyForImporting folder within the CONVERSION folder.Clicking the Import button brings up the Confirm Your Imported Accounts window, which provides a report on the impending import process. This is an opportunity to review the integrity of your data prior to import.
4 Review data integrity by clicking the View link beside each report line.You’re provided with an overview of the import, summarising what has been included: New accountsUpdated accounts (the numbering may look odd, because the default Xero accounts will be archived, but don’t stress — continue the process and you will see the new accounts added)System and locked accounts that haven’t been updatedYou’re also given a summary of what has been excluded:Accounts that can’t be imported due to errorAccounts that have been deleted or archivedYou have the option here to print errors and changes; however, the option only prints a list of the accounts that couldn’t be imported due to errors, not a comprehensive overview of the import anomalies.Note: Xero has a single consumer tax account in its Chart of Accounts. That is, all GST or VAT or sales tax (depending on where you’re based) is funnelled into a single consumer tax account. When importing from MYOB into Xero, various consumer tax accounts are merged into Xero’s single consumer tax account. Xero doesn’t recognise consumer tax lines imported from other systems. A default one is automatically created within Xero and any existing consumer tax lines aren’t used in future transactions.If further editing of the data is required, click the grey Cancel button.
5 Click the green Confirm button to continue with the import process.
6 Allocate the bank and credit card accounts.At the Confirm your Bank and Credit Card Accounts stage, four Account Type options are available: Bank, Credit Card, PayPal and Current Asset. Select the Account Type/s required and enter account details. Refer to Chapter 2 for information on account types.Note: The sales and purchases accounts don’t need to be imported during the importation of the chart of accounts — see the sections ‘Sales’ and ‘Purchases’, later in this chapter.
7 Confirm the bank and credit card Account Types by clicking the green Save button.You’re returned to the Chart of Accounts dashboard and can view the imported accounts.
Source: Xero 2022
FIGURE 3-7: The Import Your Chart of Accounts window.
Contacts
Follow these steps to import contacts into Xero:
1 From the Xero Dashboard go to Contacts → All Contacts and then click on the blue Import button.The Import Contacts window opens.
2 Click the Browse button to select the required file and then click on the blue Import button.For example, you could select <Contacts>Import.csv file from the DataReadyForImporting folder within the CONVERSION folder. Select the option to Ignore Empty Fields — because this is new data, you have nothing to override.Clicking the Import button displays a report on the impending import process in the Import Contacts window.
3 Review the report integrity.If further editing of the data is required, click the grey Go Back button, and review the imported data file.
4 Once satisfied, click the green Complete Import button.The imported contacts are displayed in Xero.
Inventory items
If your business buys and sells inventory and doesn’t track what it has on hand, the conversion process simply requires importing inventory details. If the business tracks both the value and the volume of inventory on hand, you need to import your inventory details and then, as a second step, import your tracked inventory opening balance.
Follow these steps to import your inventory items details into Xero:
1 From the Xero Dashboard go to Business → Products and Services → Import → Items.The Import Items window opens.
2 Click the Browse button to select the required file, and then click the blue Continue button.For example, you could select the InventoryImport.csv file from the DataReadyForImporting folder in the CONVERSION folder.An inventory