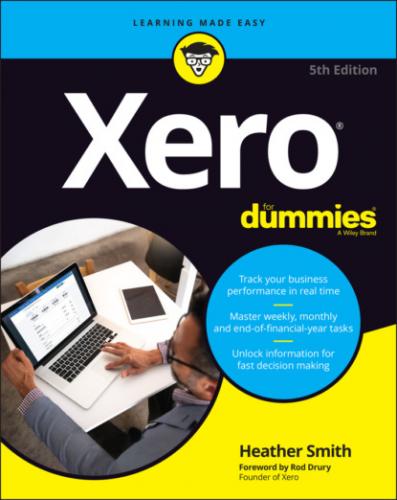* The apparent duplication in settings for the UK is due to changes made as the UK exits the EU.
** The default setting for these tax rates is 0 per cent, which can be overridden.
To add a new tax rate, follow these steps:
1 From the organisation name in the top left corner of the screen, click on Settings in the drop-down list and then Looking for Advanced Settings? Under Advanced Settings, click on Tax Rates.The Tax Rates window opens (see Figure 2-9).
2 Click on the New Tax Rate button and in the Tax Rate Display Name field, and enter the relevant information.For example, you could enter ‘GST — Singapore’.
3 In the Tax Components fields, enter the Tax and then enter the actual tax rate as a percentage.If an additional tax component is required — if, for example, the area is governed by both a federal and a state tax — repeat Step 3 and add another Tax Component.
4 Click the Save button.
Source: Xero 2022
FIGURE 2-9: The Tax Rates window.
Chapter 3
Converting to Xero from Another System
IN THIS CHAPTER
If you’ve been maintaining your business records in a non-computerised system (okay, I mean a shoebox) or a computerised format, you can move your data across to Xero. Changing accountants or accounting systems is a significant business decision — but don’t let this stop you! Empower yourself and take responsibility for the project. This chapter outlines what is involved in converting to Xero from another system. You can simply bring opening balances into Xero or you can go through a more complex and involved conversion process, where you import historical transactions into Xero. Converting to Xero is an opportunity to detox your data — cleaning and streamlining it — and customise your data to generate useful business information. Have a specialist on call and give the conversion a go!
In this chapter, I take you through some tips for converting to Xero from a non-computerised system and from a computerised system, including some general guidance on working with CSV files and preparing your data for importing. I then take you through the specific processes for importing data into Xero, and cover some common issues that arise when turning off your old system.
Note: The process for exporting data from your old accounting system is different for each possible system. Fortunately, Xero can connect you with services that can help you convert some accounting files to Xero. A manual conversion is definitely possible; however, these days my preference is to use a conversion service because they are fast and efficient. My time is better spent cleaning up data to be converted, and reviewing the output, rather than manually recreating a Xero file. For more information, check out Xero’s conversion services at www.xero.com/marketplace/app-function/s/conversions. Chatting to your Xero Adviser to find out what the current deals are is also worthwhile.
Preparing to Import Data from a Non-Accounting Program
If you’ve been in business a while but don’t have an existing computerised accounting system, the next few sections are for you. I discuss how you can utilise your paper- and/or spreadsheet-based records to assist in moving to Xero.
Converting paper-based records
If your existing records are paper-based — and I mean anything from a shoebox through to comprehensive documentation — gather the records and identify what needs to be entered into Xero. Use the last confirmed trial balance, which may be from the last time an accountant prepared financial records, as a basis for your chart of accounts (see the section ‘Confirming the switchover date’, later in this chapter, for more). It is like piecing together a jigsaw puzzle — once you start entering data into Xero, records should fall into place easily.
An alternative to entering data yourself is an extracting solution such as Dext, where scanned receipts are uploaded and analysed, and data is extracted and pushed into Xero. (Refer to Chapter 2 for more information on manually entering data into Xero, and see Chapter 16 for more on extracting solutions.)
Working with spreadsheets
If you maintain accounting records using spreadsheets, and are considering converting to Xero, the process you undertake is dependent on your