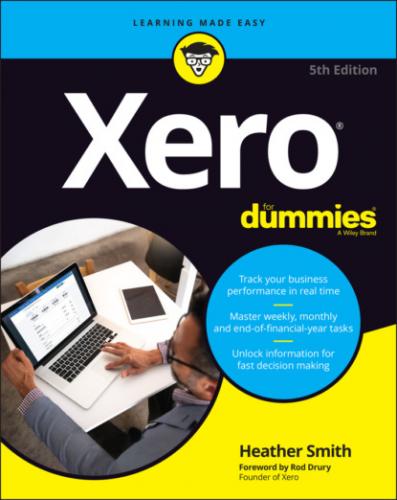Only a user with Adviser status can tackle some of the processes related to fixed assets. To import fixed assets into Xero, follow these steps:
1 From the Xero Dashboard go to Accounting → Advanced → Fixed Assets and click on the Import button.To set up the Start Date, check out Chapter 14 (the Start Date is the date that you want Xero to start calculating depreciation on your registered fixed assets).The Import Fixed Assets window opens.
2 Make sure that the asset types in the file exist in Xero.To set up new asset types, see Chapter 14.
3 Select your preferred date format from the drop-down menu.
4 Click the Browse button to select the required file and then click the blue Continue button.For example, you could select the FixedAssetsImport.csv file from the DataReadyForImporting folder in the CONVERSION folder.Clicking the Import button opens the Import Fixed Assets window, which provides a report on the impending import process, and highlights the action can’t be undone.
5 Review the report integrity.If further editing of the fixed asset data is required, click the grey Back button and review the imported data file.
6 Once satisfied, click the Import button.The fixed assets are imported as a draft.
7 Review the imported fixed assets by clicking on the individual asset under the Draft tab and updating the details as required.See Chapter 14 for guidance on fixed asset details.
8 Once satisfied, a user with Adviser status can move the fixed asset from the Draft tab to the Registered tab by clicking the check box beside it and clicking the Register button.The asset is now a part of the Fixed Asset Register.
9 Check the details of the other imported fixed assets and register them by repeating Steps 7 to 8.
Unpresented payments or uncleared funds
At conversion date, the bank balance in Xero should match the Trial Balance from the old system. The Trial Balance is a standard document you should find in the Reports section of your accounting system. If it does, hurrah! Break out the chocolate and skip this section!
If the balances don’t match, it may be because a supplier has been paid but the cheque or payment hasn’t been presented on the bank statement or, vice versa, you’ve paid a client by cheque and it’s not cleared yet. This payment or receipt eventually hits the bank statement, and the Xero bank balance. Follow these steps to prepare the accounts in anticipation of this:
1 Identify the balance of unpresented payments or uncleared funds by running a bank reconciliation in the old system as at the conversion date.
2 Create an asset account in Xero called Uncleared Funds and a liability account in Xero called Unpresented Payments.Refer to Chapter 2 for information on creating new accounts. Select the option Show on Dashboard. The goal of this exercise is to return the balance to nil and, once at nil, you’d remove this option from the two accounts.
3 Enter the balances identified in Step 1 in the Uncleared Funds and Unpresented Payments conversion balance.
4 Pre-empt the transactions hitting the bank statement by entering the individual transactions identified in Step 1 as Spend Money and Receive Money transactions.Allocate the Spend Money transactions to the Unpresented Payments account.Allocate the Receive Money transactions to the Uncleared Funds account.See Chapter 8 for information on Spend Money and Receive Money transactions.Consumer tax has already been reflected in your conversion figures, so allocate a not reportable tax rate to all transactions entered here.
5 When payments are recognised in the bank statements, code them in Xero to the Uncleared Funds and Unpresented Payments accounts.
6 Check off the payments as they’re recognised.The amount entered into the conversion balance should be reduced to nil.
If that doesn’t sort out your balances, check transactions prior to the Trial Balance bank balance haven’t been included in Xero (which would mean they’ve been double counted). Double counted transactions need to be deleted — see Chapter 4.
Turning Off Your Old System
You and your staff may be feeling apprehensive about the big switcheroo — that is, moving your accounting operations entirely across to Xero. To ensure the move goes smoothly, you may need to manage staff expectations. If staff are involved in your accounting operations, incorporate them in the decision-making process, provide adequate training, and be prepared to answer their questions.
Questions staff (or you) have may include the following:
What if I need access to historical data?
How can we move to the new system?
When is the switchover date?
The following sections provide you with some answers.
Accessing historical data
You can still refer to the old system for detailed historical information. Although historical balances can be entered into Xero for comparative purposes, your old accounting system should be relied upon for a detailed history. Create a file directory entitled something like ‘Historical Financial Data’ and move all your historical information to the file for future access.
If you were using an accounting solution where you were paying an ongoing subscription fee to them, you no longer have to make this payment — nice to be saving some money, hey?! — but you should still be able to access your data. As time goes by, however, if you upgrade your computer, you may no longer be able to install ‘old’ accounting software on a ‘new’ operating system. You’ll never have these problems with a web-based product like Xero, but they’re unavoidable with desktop software.
Moving to the new system
You can approach pulling the plug in a couple of ways:
Set up Xero and switch over instantly: This means you’re no longer actively using the old accounting system, and you’ve focused all your energies on learning and using Xero.
Set up Xero but run the accounting systems in parallel: This means energies are divided between working on the old and new system and on learning Xero — and you’re probably going to spend extra time out of your day running two systems. However, it means you can compare reports produced. Once you’re confident Xero is capturing all data, you can turn off the old system.
You need to decide what suits your style and method of operation. Make sure Xero meets your business requirements, and review what you expect from your accounting software. Then focus on getting your Xero file set up, activating bank feeds, defining a clear switchover date, and working towards the goal of moving completely to Xero as swiftly as possible — like ripping a plaster off!
Confirming the switchover date
Ideally, you want to move to a new system at the start of an accounting period — or, even better, the start of a new financial year. Activating automatic bank feeds may take up to ten business days, so if a suitable cutover date is looming in your calendar, start the process of setting up Xero early, with a focus on activating the bank feeds. Return to Xero