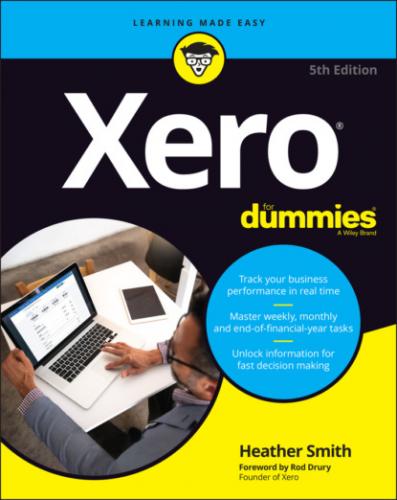Here’s how to activate your account:
1 Click the ‘Yes, it’s me – let’s get started’ blue button in the email from Xero.You’re taken to the Activate Your Account window (shown in Figure 2-2).
2 Create your password.Remember to use the typical security protocols, such as combining upper and lower case letters and numbers. The password needs to be at least eight characters long and include a number. You’re required to confirm the location again at this stage.Source: Xero 2022FIGURE 2-1: The Sign Up window. Source: Xero 2022FIGURE 2-2: The Create a Password window.
3 Click the blue Activate Your Account button.You’re taken through to the Add Your Business window (see Figure 2-3). (If you are using the global edition of Xero, this window may look a little different.) Here you can set up your first organisation in Xero. Enter the commonly used name of your business.
4 Enter the type of business you’re operating in the Industry field.Completing this field is optional and will not change anything within the structure of the file. As you start to enter your business type, the field suggests options, which you can override if you need to.
5 Select the country where the business is registered and pays taxes.This may also affect the currency of your Xero subscription, which will currently be in NZD, AUD, GBP or USD. At the time of writing, Xero has customised solutions available for Australia, New Zealand, the United States and the United Kingdom. The Canadian version includes cheques, and there’s a global edition that covers everywhere else. By selecting the country where your business is registered to pay taxes in the Business Location field, you enable Xero to customise your package to suit your tax reporting needs. For example, it reflects the consumer tax requirements of the location, where a customisation option is available. After you’ve selected a country, the base currency is defined as that of the country selected. For countries that Xero does not have a specific country option for, the currency auto suggests, and can be accepted or changed. A base currency is the default currency for all transactions created in Xero and the currency shown in reports. If down the track you realise you want an alternative base currency, you’ll need to redo your set-up. Additional currencies can be added to Xero if you’re using multi-currency options in the Xero Premium edition (see Chapter 15).
6 Enter the time zone you’re working in.Once you’ve selected the country, the form suggests your time zone and, in some cases, currency. Selecting a time zone in Xero customises the date stamps, which is useful for maintaining an audit trail. Click on the drop-down menu and select the closest location to where the business is registered to pay tax. Remember: One setting governs all users, no matter where they’re located.
7 If asked, indicate Yes if you have employees.Some solutions have in-built payroll. If you currently don’t have the need for payroll, you can explore this area down the track.Source: Xero 2022FIGURE 2-3: The Add Your Business window.
8 Complete the remaining options available for your country choice.Some of the field options change when you select a country. For some countries, the Add Your Business window also allows you to convert your existing accounting solutions files into Xero. If you’re moving from another system, see Chapter 3 for further guidance.Depending on the country you’ve selected, you have the option to say you’re registered for GST or VAT where relevant and, with some countries, you can set the financial year end. Once you’ve activated a Xero account, you can access the Xero Demo Company. This is always available and is an opportunity to explore and test a working file.
9 Choose to start a trial or jump right in and commit to purchasing a subscription with Xero now. What you choose is up to you! Grab your credit card and work through the Purchase Now option, or test the waters first and click Start Trial. You can commit to purchasing a Xero subscription during the trial period.
10 If you opt for Buy Now, enter a promo code. Promo codes mean you save money on your Xero subscription, and you usually have a few places where you can source one. Try contacting a Xero partner (like myself) or Xero sales directly at [email protected].Choosing your trial or subscription option opens the Xero Dashboard with a pop-up with the words ‘Hi, let’s get set up’. A link is provided where you can watch an overview of Xero’s main features.Eight blocks are included. Click on the Set Up Now link on any block for customised guidance on how to set up that area. I explain each of the various areas covered by the Dashboard in this book, and you should find that these are explained in complementary ways to the guidance offered in the Xero Help section. If you do notice any slight differences, the important thing is that you find the best approach for you, and you use the help available as a guide.
Organisation Settings
Business organisation details, including organisation name, type of business, contact details and contact links, can be entered in the Organisation Settings dashboard (Figure 2-4). In this section, I go through how to complete most of the elements on this dashboard.
1 To access the Organisation Settings dashboard, click on the organisation name in the top left of the screen and then select Settings from the drop-down list that appears.During the sign-up stage (refer to the preceding section), you may have already completed some of this information. If you click on the Organisation details link, in the new window at the top is a floating bar, with an On or Off option to include some of the organisation information on online invoices and quotes. If On is chosen, additional Terms and Conditions appear at the bottom of the page. To register for On, read the Xero Terms of Use and Community Guidelines and, if you agree, check the box, and Save the updated preferences.The first part of the Organisation Settings dashboard is the Basic Information area.
2 Click the Display Name field (in the Basic Information area) and enter your business name.Your business name is typically the name Joe Public would use to refer to your business, and this name is what appears within Xero.
3 Enter the legal/trading name of the business in the Legal/Trading Name field.This is the name that appears on documents produced by Xero. It may be a long and clumsy name and may include terms like atf (as trustee for) or trading as. If you’re a sole trader, your legal or trading name may be the same as your display name. If you’re uncertain, check with the business adviser who set up your business structure.
4 Upload your logo.The optimal size is 140 pixels by 140 pixels — a square image. The image type can be .jpg, .png or .gif, with a maximum file size of 1 MB.
5 Select the Organisation Type from the drop-down list of options.The Organisation Type field is optional, and is for information purposes only. The selection makes no difference to the file set-up, and can be changed at any time. You may have filled out the What Is Your Line of Business? field during sign-up.
6 Enter your business’s registration number, as required in your region. Australian users need to enter their Australian Business Number (ABN) and branch details (if they operate from more than one location). UK users need to enter their VAT Registration Number. New Zealand users need to enter their New Zealand Business Number. United States/Global users have space to enter a Business Registration Number, and United States users have space for an Employer Identification Number (EIN) if they need to record one.
7 Enter details in the Organisation Description field.The text entered here appears at the footer of online invoices and quotes, if you’ve opted to make it public.