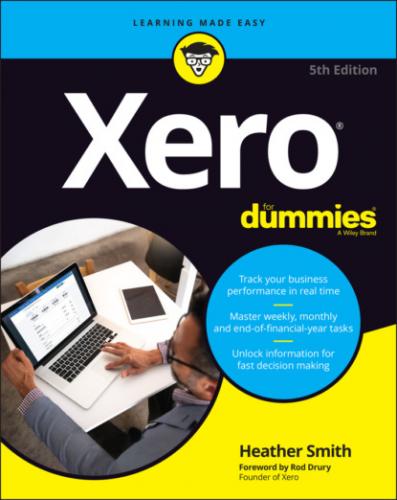Firstly, I recommend working with two desktop monitors side by side. Set up one monitor in landscape and perhaps even consider having the other one in portrait position. (That is, the whole monitor turned on its side, not just the page shown in portrait view.) Some pages in Xero are long, and having the whole screen in portrait position allows an extended view.
Secondly, because you’re accessing Xero via a web browser, you can also make use of the pretty nifty shortcuts your browser offers. Each browser type may use slightly different names, but here are some of the more useful features you’re likely to have available:
Duplicate: Click on the address bar of a web page you already have open, press Alt–Enter, and the same page opens in a different window or tab. This option, available on Firefox and Google Chrome, allows you to open a single Xero file and access different pages within it via many tabs across the browser — useful if you want to work in one area, such as reconciling, and you also want to see how your work affects another area, such as the reports.
Paste and Go: Once you’ve copied a hyperlink, open a new browser window or tab, right-click in the address field, and choose the option Paste and Go. You’re taken to the address without having to paste and then press enter — saving you one key stroke. This option is available on Firefox and Chrome. For embedded links, pressing Ctrl while clicking the link opens a link in a new tab.
Refresh/Reload: To view updated Xero data if you or someone else is working in Xero on another screen, simply click the Refresh/Reload symbol or F5. All browsers should offer the refresh option, usually around the end of the address bar.
Finally, if you want to guide someone to look at a particular area of Xero, you can copy the hyperlink from the address bar in the browser and email the hyperlink to the person. If they click on it while logged into the same Xero file, and as long as they have the appropriate user access, they will go directly to the particular area you referenced.
For optimal performance, consider the following:
On a regular basis, refresh the browser by clearing the cache and cookies. You can do this by deleting your browsing history or clearing website data through the browser settings.
Install Skype, so contacts can be called via Xero (this is optional but allows you to make free or cheap phone calls — see Chapter 5 for more).
If using the Firefox browser, turn off Firebug because it can slow access.
checkup.xero.com.
Collecting your business data
You’re probably champing at the bit to start setting up your Xero file. Before you jump in, gather some data so you can easily access everything you need as you need it.
Collect all you can of the following:
Bank account details
Business logo
Business type
Chart of accounts
Conversion date and balances — the date the accounting records start from and balances at that date
Details of accounts payable and accounts receivable
Display name (this is usually just the name people use to refer to your business — see the section ‘Organisation Settings’, later in this chapter, for more)
Financial year end date
Last invoice number
Legal or trading name
Organisation type
Terms and conditions for payment
Time zone details
Table 2-1 shows the additional information you may need to gather, based on the region your business is based in.
TABLE 2-1 Additional Data Required for Set-Up by Region
| Australia | New Zealand | South Africa | United Kingdom | United States, Canada & Global |
|---|---|---|---|---|
| Australian Business Number (ABN) Branch details (optional)* Activity statement settings GST accounting method Tax File Number GST calculation PAYG withheld period PAYG income tax method Fringe Benefits Tax details Fuel tax credits details Wine Equalisation Tax details | GST basis GST period GST number | VAT basis VAT number VAT period | VAT scheme VAT period VAT registration number BAC number | Tax basis Tax ID number Tax ID display name Tax period |
* Branch details only required if you operate your business from more than one location; for example, you operate a group of shops across multiple locations.
Signing Up for Xero
Once you’ve checked your system and gathered your required information (refer to the preceding section), you’re ready to jump right in and sign up for a Xero account.
Getting started
Follow these steps to get started:
1 Go to the Xero homepage (www.xero.com) and click the Try Xero for free button.The Sign Up window appears (shown in Figure 2-1).
2 Fill in your contact details and other required fields.All contact details must be complete before proceeding. You need access to the email address you enter on Xero’s Sign Up window to complete the process, so make sure you enter the email address you can access the easiest. The Country field reflects your location. You have the opportunity to enter where the organisation pays taxes later.
3 Read the Terms of Use, Privacy Policy and, if active, the Offer Details; if you’re satisfied with them, check the box to indicate you accept them.You can access the Terms of Use by clicking the link on the Sign Up window or at www.xero.com/about/terms.