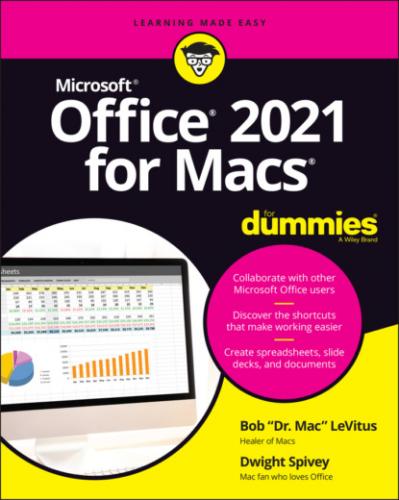6 On the next screen, click Agree.The Select a Destination screen appears.
7 Choose the destination disk for the software installation and then click Continue.The Standard Install on your hard drive’s name screen appears.
8 If you want to install the Office apps somewhere other than the Applications folder, click the Change Install Location button and select another destination. In the next step, you click Install. But if you’re short on disk space, consider not installing some of the apps. To do so, click the Customize button before you click the Install button and then deselect any items you don’t want to install.
9 Click the Install button to open an authentication window, enter an administrator name and password, and then click OK.Go get yourself some coffee or a soft drink — the installation takes a bit of time.
10 When the screen informs you that the installation is complete, click the Close button and you’re ready to go.
Head on over to your Applications folder and double-click one of the newly installed Office apps to get started.
DEALING WITH MULTIPLE VERSIONS OF OFFICE
If you have an earlier version of Office on your hard drive when you install Office, the older version isn’t touched. You now have two (or possibly even three or more) Office versions in your Applications folder.
In a perfect world, all your Office documents, both new and old, would launch the current versions of Word (or other Office apps) when you open them. But in the real world, this may or may not be your experience.
So, we offer you this little lesson in macOS file-opening mastery. You can cause a single file or all files to open in a specific app in two ways. The first method is to right-click the document, choose Open With from the contextual menu, and select an app. The second method is to set a single file or all files of its type to open in a specific app, as follows:
1 To specify which version of Word, Excel, or PowerPoint opens when you double-click one of its document files, single-click that document file and then choose File ⇒ Get Info (or press ⌘ +I).A drop-down Open With menu appears. If you don’t see the Open With menu, click the small, gray disclosure triangle next to the words Open With.
2 Click the Open With menu and select the version of the app you want to open when you double-click this document.
3 If you want all documents of this type to launch this version of Word, click the Change All button.
There you have it — if the wrong version of an Office app launches when you open a document, you now know how to fix it.
Keeping Your Apps Up-to-Date
Microsoft AutoUpdate is a nifty app that’s installed along with your other Office apps (although you won’t find it in your Applications folder). AutoUpdate does what its name implies: It automatically searches for updates to your Office apps and installs them.
To open AutoUpdate:
1 Open an Office app (such as Word or Excel).
2 Choose Help ⇒ Check for Updates from the menu at the top of the screen.The AutoUpdate app launches and scans Microsoft’s servers to check for updates to any Microsoft apps you have installed (even apps that don’t come with Office, such as Microsoft’s web browser, Edge).
3 When updates are found, click the Update All button to download and install all available updates, or click the Update button to the right of the app’s name to only update that app.
4 (Optional) If you want AutoUpdate to periodically check for and install updates automatically, select the box labeled Automatically Keep Microsoft Apps up to Date.
5 Quit AutoUpdate when you’re finished.
Chapter 2
A Sweet Suite: Introducing the Office Apps
IN THIS CHAPTER
Microsoft Office for Mac isn’t a single, monolithic app that processes words and numbers, creates slide shows, manages your email, calendar, and contact database, and more. No, Office is a suite of programs that share numerous interface characteristics so that many functions are the same across all apps, making it easier for you to seamlessly move between them. The programs are designed to work together harmoniously, adding up to a sum that’s greater than its parts.
When you install the software, you don’t create a single app named Microsoft Office for Mac, nor is there a single folder that houses all the installed apps. Rather, you’ll find that each app is installed separately (in the Applications folder, by default); they’re easy to find, though, because each starts with the word Microsoft (Microsoft Word, Microsoft Excel, and so on). The lone exception is OneDrive, which is simply named OneDrive.
The following list briefly describes the items that matter, focusing on what each one is or does. Note that some of these may not be in your installer package, depending on which version of Office you’ve purchased or subscribed to:
Microsoft OneNote: OneNote is a free-form digital note-taking app that can be used to house those great inspirations that pop into your brilliant mind from time to time.
Microsoft Excel: Excel is the number-crunching member of the Office family. You use this program to create spreadsheet documents.
Microsoft Teams: Teams is a video-conferencing and collaboration tool designed for organizational communications. It’s very much like Zoom and other such apps, but with a familiar Microsoft flair.
Microsoft Outlook: Microsoft Outlook is the Swiss army knife of Microsoft Office apps — it includes not one, not two, but five separate functions. It’sAn email clientAn address bookAn appointment calendarA task and to-do list managerA repository for notes
Microsoft PowerPoint: PowerPoint is the presentation-creating member of the Office family. You use it to create slide shows.
Microsoft Word: Word is, of course, the Office word processing program. But it’s much more than that these days because you can use it to create almost any document that contains text or images or both.
OneDrive: It seems that more and more apps and traditionally computer-focused functions are taking place in the cloud these days, meaning these things are web-based (living on the internet). OneDrive is Microsoft’s version of cloud-based storage and is similar to Apple’s own iCloud service. You can find out more in Chapter 3 about using OneDrive, Microsoft’s free, cloud-based file storage service, for collaboration,